Scritto da G. Meneghelli - Letto 6376 volte - edit Ultimo aggiornamento 04/10/2012
Una guida per avviare programmi come amministratore evitando il controllo dell’account utente (UAC) tramite l’utilità di pianificazione di Windows 7.
» Introduzione
» Creare attività con Utilità di pianificazione aggiornato
» Creare scorciatoie sul desktop
» Risorse selezionate dal web
Quando avviamo alcuni tipi di programma, Windows potrebbe richiederci un'autorizzazione.
Questo avviene per per evitare che un programma effettui delle modifiche al sistema operativo non desiderate.
Se siamo sicuri che un programma che utilizziamo spesso non può danneggiare il nostro sistema, esiste un metodo per saltare il controllo dell’account utente (UAC) che ci chiede appunto una autorizzazione all'esecuzione.
Possibili scenari di utilizzo di questo suggerimento:
• Per avviare un programma, che utilizziamo spesso, con i massimi privilegi ed evitando il controllo utente (UAC);
• Creare scorciatoie per utilizzare programmi portatili.
In questo articolo farò un esempio con il client Thunderbird portable.
Infatti, ogni volta che avviamo questo programma, appare una richiesta di autorizzazione del Controllo dell’account utente (UAC) con la seguente domanda:
Consentire al programma seguente di apportare modifiche al computer?
Nota bene: è possibile avviare un programma con privilegi di amministratore attraverso il menu contestuale che appare quando cliccate con il tasto destro del mouse sull'icona o sul nome del file da eseguire.
L'utilizzo di questa modalità è consigliata per l'installazione di programmi.
» Inizio pagina
Se vogliamo avviare il programma con i privilegi più alti e creare una scorciatoia sul desktip evitando il controllo dell'account utente (UAC) possiamo utilizzare l'utilità di pianificazione di Windows.
Ecco come fare:
• Cliccate su START;
• Cliccate su Pannello di controllo (visualizzazione ad icone);
• Cliccate su Strumenti di amministrazione;
• Cliccate su Utilità di pianificazione (in inglese Scheduler task);
![image article]()
Fig. 1 Utilità di pianificazione per la creazione di attività di sistema
• Cliccate sul menu Azione (in inglese Action) dell'Utilità di sistema;
![image article]()
Fig. 2 Condizione attività
• Cliccate su Crea attività (in inglese Create Task);
• Nella scheda Generale date un nome all’attività (nel mio esempio ThunderbirdPortable);
• Mettete la spunta su Esegui con i privilegi più elevati;
• Cliccate sulla linguetta in alto Azioni;
• Cliccate su Nuova operazione..;
• Nella sezione Impostazioni, Programmi o script cliccate sul pulsante Sfoglia (browse in inglese) e inserite il percorso e il nome del programma al quale volete dare i privilegi e usare la scorciatoia per l'avvio;
Il file che dovete cercare solitamente è un file con estensione .EXE.
Nel mio esempio D:\ThunderbirdPortable\ThunderbirdPortable.exe
![image article]()
Fig. 3 Nuova operazione ...
• Ora cliccate sulla linguetta (tab) Condizioni e togliete il simbolo di spunta su Alimentazione sulla voce Avvia l’attività solo se il computer è collegato alla rete elettrica;
![image article]()
Fig. 4 Creazione nuova attività
• Cliccate su OK e salvate l’attività (Task);
Abbiamo concluso con l'Utilità di pianificazione.
» Inizio pagina
Dopo aver usato l'Utilità di pianificazione possiamo creare sul desktop una scorciatoia per avviare l'attività.
Ecco come procedere:
• Tasto destro del mouse in un punto qualsiasi sul desktop;
• Nel menu contestuale che appare cliccate su Nuovo e poi su Collegamento;
• Scrivete la seguente frase schtasks /run /tn "ThunderbirdPortable" (compreso le virgolette);
![image article]()
Fig. 5 Creazione collegamento
• Cliccate sul pulsante Avanti;
• Date un nome al collegamento (nel mio esempio TunderbirdPortable);
• Concludete cliccando sul pulsante Fine.
In questo modo potrete avviare qualunque programma (nel nostro caso ThunderbirdPortable) con privilegi di amministratore e senza controllo utente (UAC).
SUGGERIMENTO!
Il collegamento appena creato avrà un'icona standard.
Potete personalizzarla l'icona del collegamento che avete creato.
Per farlo dovete:
• cliccare con il tasto destro del mouse sull'icona appena creata sul desktop;
• dal menu contestuale che apparirà cliccate sulla linguetta Collegamento;
• premete il bottone Cambia Icona;
• scegliete un'icona tra quelle già presenti in Windows oppure selezionare quella che è contenuta all'interno del file eseguibile del programma.
» Inizio pagina
call_made How to Create a Program Shortcut to Run Without the UAC Prompt in Windows 7
(Techsupportalert.com)
call_made UAC troppo invadente? Avviamo i nostri programmi senza alcuna finestra d'avviso
(Megalab.it)
» Inizio pagina
Giampietro Meneghelli
Lidweb.it
Ultimo aggiornamento: 04/10/2012
Tags: Windows
» Inizio pagina
Indice della pagina
» Introduzione
» Creare attività con Utilità di pianificazione aggiornato
» Creare scorciatoie sul desktop
» Risorse selezionate dal web
Introduzione
Quando avviamo alcuni tipi di programma, Windows potrebbe richiederci un'autorizzazione.
Questo avviene per per evitare che un programma effettui delle modifiche al sistema operativo non desiderate.
Se siamo sicuri che un programma che utilizziamo spesso non può danneggiare il nostro sistema, esiste un metodo per saltare il controllo dell’account utente (UAC) che ci chiede appunto una autorizzazione all'esecuzione.
Possibili scenari di utilizzo di questo suggerimento:
• Per avviare un programma, che utilizziamo spesso, con i massimi privilegi ed evitando il controllo utente (UAC);
• Creare scorciatoie per utilizzare programmi portatili.
In questo articolo farò un esempio con il client Thunderbird portable.
Infatti, ogni volta che avviamo questo programma, appare una richiesta di autorizzazione del Controllo dell’account utente (UAC) con la seguente domanda:
Consentire al programma seguente di apportare modifiche al computer?
Nota bene: è possibile avviare un programma con privilegi di amministratore attraverso il menu contestuale che appare quando cliccate con il tasto destro del mouse sull'icona o sul nome del file da eseguire.
L'utilizzo di questa modalità è consigliata per l'installazione di programmi.
» Inizio pagina
Creare attività con Utilità di pianificazione
Se vogliamo avviare il programma con i privilegi più alti e creare una scorciatoia sul desktip evitando il controllo dell'account utente (UAC) possiamo utilizzare l'utilità di pianificazione di Windows.
Ecco come fare:
• Cliccate su START;
• Cliccate su Pannello di controllo (visualizzazione ad icone);
• Cliccate su Strumenti di amministrazione;
• Cliccate su Utilità di pianificazione (in inglese Scheduler task);
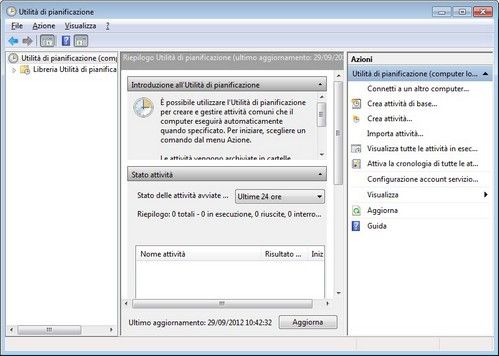
Fig. 1 Utilità di pianificazione per la creazione di attività di sistema
• Cliccate sul menu Azione (in inglese Action) dell'Utilità di sistema;
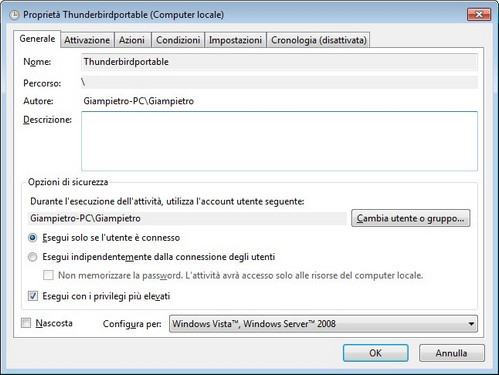
Fig. 2 Condizione attività
• Cliccate su Crea attività (in inglese Create Task);
• Nella scheda Generale date un nome all’attività (nel mio esempio ThunderbirdPortable);
• Mettete la spunta su Esegui con i privilegi più elevati;
• Cliccate sulla linguetta in alto Azioni;
• Cliccate su Nuova operazione..;
• Nella sezione Impostazioni, Programmi o script cliccate sul pulsante Sfoglia (browse in inglese) e inserite il percorso e il nome del programma al quale volete dare i privilegi e usare la scorciatoia per l'avvio;
Il file che dovete cercare solitamente è un file con estensione .EXE.
Nel mio esempio D:\ThunderbirdPortable\ThunderbirdPortable.exe
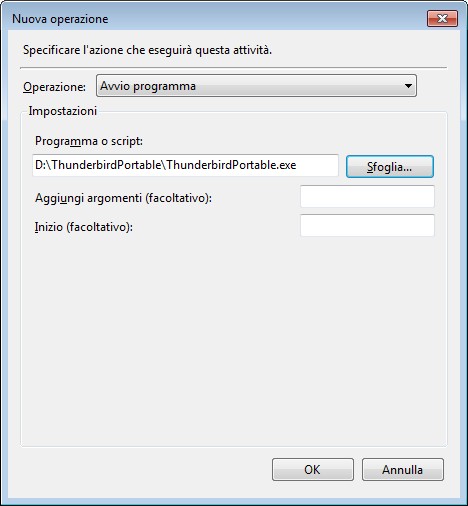
Fig. 3 Nuova operazione ...
• Ora cliccate sulla linguetta (tab) Condizioni e togliete il simbolo di spunta su Alimentazione sulla voce Avvia l’attività solo se il computer è collegato alla rete elettrica;
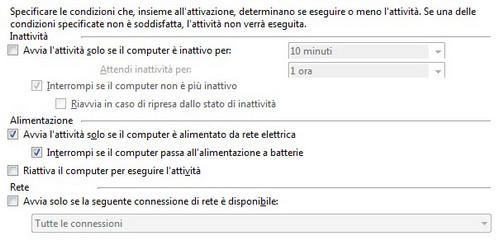
Fig. 4 Creazione nuova attività
• Cliccate su OK e salvate l’attività (Task);
Abbiamo concluso con l'Utilità di pianificazione.
» Inizio pagina
Creare scorciatoie sul desktop
Dopo aver usato l'Utilità di pianificazione possiamo creare sul desktop una scorciatoia per avviare l'attività.
Ecco come procedere:
• Tasto destro del mouse in un punto qualsiasi sul desktop;
• Nel menu contestuale che appare cliccate su Nuovo e poi su Collegamento;
• Scrivete la seguente frase schtasks /run /tn "ThunderbirdPortable" (compreso le virgolette);
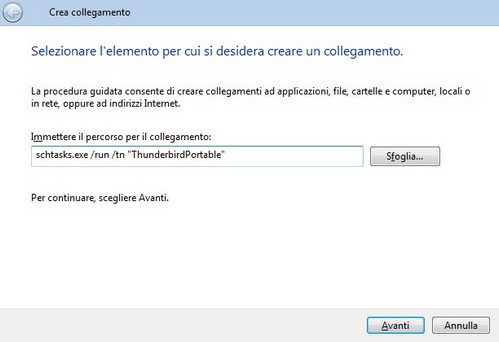
Fig. 5 Creazione collegamento
• Cliccate sul pulsante Avanti;
• Date un nome al collegamento (nel mio esempio TunderbirdPortable);
• Concludete cliccando sul pulsante Fine.
In questo modo potrete avviare qualunque programma (nel nostro caso ThunderbirdPortable) con privilegi di amministratore e senza controllo utente (UAC).
SUGGERIMENTO!
Il collegamento appena creato avrà un'icona standard.
Potete personalizzarla l'icona del collegamento che avete creato.
Per farlo dovete:
• cliccare con il tasto destro del mouse sull'icona appena creata sul desktop;
• dal menu contestuale che apparirà cliccate sulla linguetta Collegamento;
• premete il bottone Cambia Icona;
• scegliete un'icona tra quelle già presenti in Windows oppure selezionare quella che è contenuta all'interno del file eseguibile del programma.
» Inizio pagina
Risorse selezionate dal web
call_made How to Create a Program Shortcut to Run Without the UAC Prompt in Windows 7
(Techsupportalert.com)
call_made UAC troppo invadente? Avviamo i nostri programmi senza alcuna finestra d'avviso
(Megalab.it)
» Inizio pagina
Giampietro Meneghelli
Lidweb.it
Ultimo aggiornamento: 04/10/2012
Tags: Windows
» Inizio pagina
