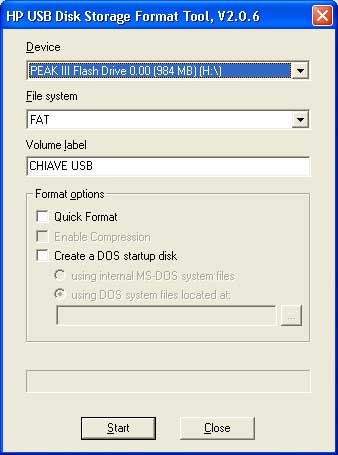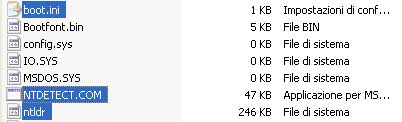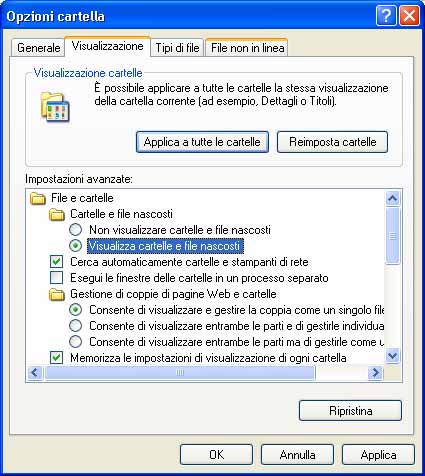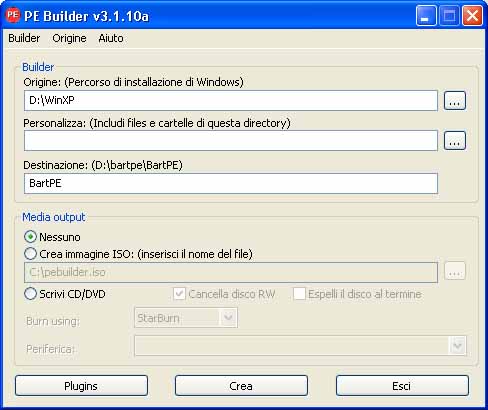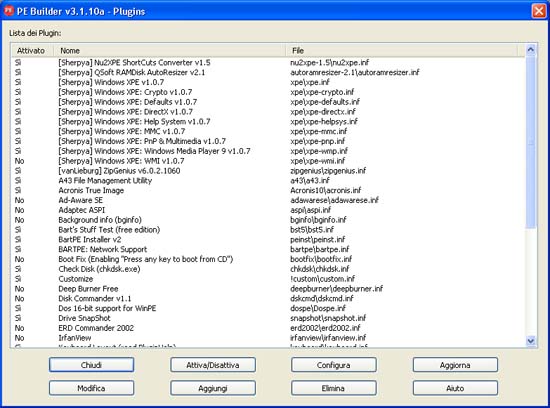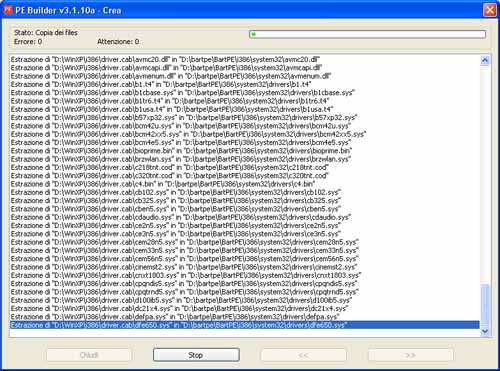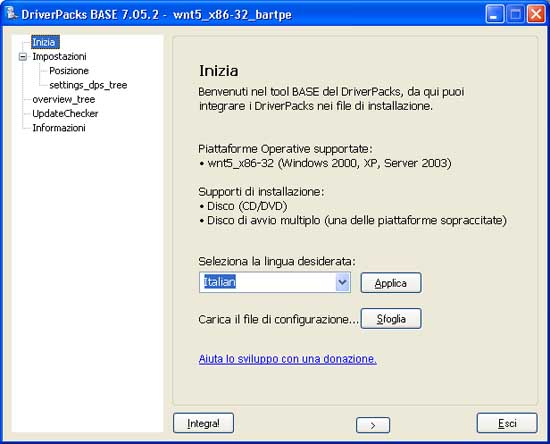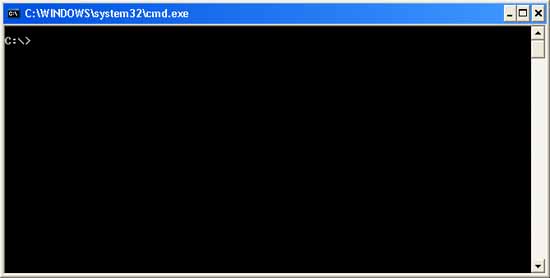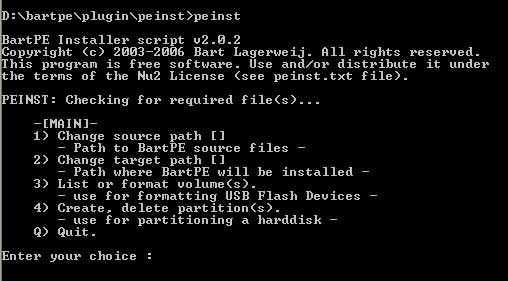Una pratica guida per installare Windows XP in una pendrive tramite l'utility BartPE.
Con questa guida potrete installare una versione ridotta di Windows XP con alcune utility, in una penna USB tramite l'utility BartPe.
Attenzione!
BARTPe non è più disponibile sul sito dell'autore
Aggiornamento del 15/03/2012
- Verificati i link
- inserita descrizione della configurazione plug-in;
- inserita spiegazione per l'integrazione di driver in BartPe;
- inseriti nuovi link.
Ecco di cosa abbiamo bisogno:
• una chiave USB (pendrive) da almeno 512 Mb;
• verificare se la pendrive è
avviabile (bootable);
• CD originale di installazione di
Windows XP service pack 2 (o in alternativa una copia creata con
nlite);
• alcune utility (
HP-USB Format tool,
PE Builder v3.1.10a, ecc.);
• un PC con scheda madre che permetta di effettuare il boot da una periferica USB. Nel menu del bios abilitate
USB Legacy Support. Se utilizzate già una tastiera e mouse wireless questa opzione è già abilitata.
Programmi necessari sul PC
• Il programma
HP-USB Format tool (
qui trovate il link per il download);
• Il programma
PE Builder (
qui il link per il download). Questo software è disponibile in due versioni: con installazione e portatile. Personalmente consiglio la versione portatile da scompattare sul disco in una cartella a scelta.
Nel mio esempio ho scompattato il programma nel disco
D: (percorso
D:\Pebuilder).
Se utilizzate la versione con installazione prendete nota di dove la procedura andrà a copiare tutti i files (solitamente C:\Programmi\BartPe).
• Copiate tutti i file del CD di installazione di Windows XP Service Pack 2 in una cartella del disco fisso (nel mio esempio
D:\WinXP).
Creazione e verifica di una pen drive avviabile
• formattate la pendrive con l'utility
HP-USB Format tool. Scegliete come filesystem
FAT e disabilitate le opzioni
Quick Format e
Create a Dos startup;
Figura 1 - Formattazione Pen drive con HP-USB Format tool
• Se volete verificare che la penna USB sia
effettivamente avviabile fate in questo modo:
Copiate i file di sistema necessari al boot con il programma
Esplora risorse di Windows XP.
I file che andremo a copiare (non spostare) nella chiavetta sono:
-
Boot.ini
-
Ntldr
-
NTDetect.com
Figura 2 - File di boot da copiare nella pen drive
Questi file li troverete nel disco
C:\ (o nella radice della partizione o del disco su cui è installato Windows).
Suggerimento:
Per visualizzare tutti i file nascosti di Windows cliccate su Start, pannello di controllo, opzioni cartella", scegliete la linguetta visualizzazione e su "impostazioni avanzate", mettete il simbolo di spunta su Visualizza cartelle e file nascosti e confermate la vostra decisione cliccando su OK.
Se ancora non vedete i file sopra indicati, togliete il simbolo di spunta anche dall'opzione più sotto Nascondi i file protetti di sistema.
Figura 3 - Opzioni per visualizzare i file nascosti di Windows
Questa operazione serve per verificare che la penna USB è effettivamente avviabile.
Importante: Questi file andranno poi
cancellati.
Utilizzo del software BartPE
Nel mio esempio, ho copiato i file dell'utility BartPe sul disco D: (percorso D:\Pebuilder\)
Avviamo il programma Pebuilder, clicchiamo su START, Tutti i programmi, Accessori, Esplora risorse.
• Ora avviate il programma PeBuilder.exe che troverete all'interno della cartella
Pebuilder.
Figura 4 - Il programma PeBuilder
Per prima cosa predisponiamo come linguaggio di tastiera di default
l'italiano.
Clicchiamo sul pulsante
Plugins.
Evidenziamo con il tasto sinistro del mouse la riga
Keyboard Layout (read PluginHelp).
Clicchiamo sul pulsante in basso
Modifica
Si aprirà il
Blocco Note che darà la possibilità di modificare il file
Keyboard.inf.
Scorriamo il file e raggiungiamo la riga
; Remove the semicolon at the beginning of the following line to set the default keyboard to: Italian (Standard)
; 0x1, "Keyboard Layout\Preload", "1", "00000410"
e togliamo il segno di punto e virgola davanti alla seconda riga, quella che inizia con 0x1.
Clicchiamo sul menu
File e scegliamo l'opzione
salva.
Chiudiamo il
blocco note
• Nella figura 4 vedete un esempio di schermata di
PeBuilder dove dovrete inserire alcune informazioni.
Nel campo
origine inserite il percorso dove avete copiato i file del CD di installazione di Windows XP (
nel mio esemmpio
D:\WinXP)
Nel campo
Personalizza potrete includere file o cartelle che saranno successivamente copiate nella pen drive insieme ai file di sistema.
Nel campo
Destinazione potrete stabilire il nome della cartella dove saranno copiati i file di sistema (nel mio esmpio
D:\Pebuilder\bartpe).
Nella sezione
Media output selezionate l'opzione
nessuno.
In basso troverete tre pulsanti
-
Plugins
-
Crea
-
Esci.
Plugins ovvero aggiungiamo applicazioni al nostro mini sistema operativo
La sezione
Plugins, che già avete visto, per predisporre la tastiera italiana, serve per aggiungere programmi al nostro ambiente operativo.
Cliccando su
Plugins vedrete apparire una lista di applicazioni, alcune già disponibili in BartPe, altre da aggiungere manualmente da copiare nella cartella
D:\Pebuilder\PLUGIN.
Una volta creata la pen drive avviabile avrete a disposizione anche queste applicazioni.
Per alcuni di questi software sono già predisposte delle cartelle dove dovrete solo inserire i file del programma che andrete ad includere.
Molti applicativi sono gratuiti; per le applicazioni commerciali dovrete invece avere regolare licenza.
Ovviamente, più applicazioni aggiungerete più spazio occuperete sulla pen drive.
In fondo alla pagina troverete una lista di indirizzi dove trovare e scaricare plug-in.
Creiamo un ambiente operativo ancora più simile a Windows XP
Con le istruzioni precedenti e con quelle successive a questo paragrafo avrete a disposizione una penna USB con un ambiente grafico simile a quello di Windows XP.
Per avere un ambiente operativo ancora più simile a quello di Windows potete utilizzare l'utility
Windows XPE.
(Maggiori informazioni le troverete in inglese nell'articolo
Windows XP Preinstalled Environment (PE-Builder + XPE Plugin).
Ecco cosa dovete fare:
Scarichiamo i file
autoramsizer v2.1 (permette di caricare in RAM il plugin XPE),
nu2xpe v1.5 e
Windows XPE v1.0.7.
Copiamo i tre file zippati nella cartella di
PeBuilder denominata
Plugin.
Utilizzando un programma come
7zip scompattiamoli i file zip in tre cartelle diverse.
Se avete scompattato i file correttamente, in cima alla lista dei Plugin ci saranno i riferimenti ai nuovi
Plugin disponibili.
Figura 4b - I nuovi Plugin disponibili
Avviata l'applicazione
Pebuilder clicchiamo sul bottone
Plugin.
Ecco una lista di alcune opzioni da disabilitare o abilitare (evidenziate il plugin e cliccate sul bottone attiva/disattiva):
-
Bart's Stuff Test - programma usato per effettuare un test del disco. Da disabilitare;
-
BartPE Installer v2 - plugin per installare BartPe sul disco fisso. Da disabilitare;
-
Drive Snapshot - Programma commerciale per il backup in versione di prova. Da disabilitare;
-
Nu2shell - plugin da disabilitare per beneficiare della nuova interfaccia di XPE;
-
PENETCFG: Automatically start PE Network configurator- non ne hai bisogno se usi XPE. Da disabilitare;
-
PENETCFG: PE Network configurator (the Truth)- non ne hai bisogno se usi XPE. Da disabilitare;
-
RpcSS needs to launch DComLaunch Service first - SP 2 only - Da abilitare
-
Startup Group - Non ne hai bisogno se utilizzi XPE. Da disabilitare;
Un volta terminata la configurazione cliccate sul pulsante
Chiudi.
Ora configuriamo
XPE.
Apriamo
Esplora risorse (raggiungibile attraverso Start, Tutti i programmi, Accessori, Esplora risorse)
Scegliamo
Risorse del computer, nel mio esempio vado sul disco
D:, cartella
PeBuilder e cartella
Plugin.
Cerchiamo il file
xpe-defaults.inf nella cartella
xpe.
Evidenziamo il file con il tasto destro del mouse, poi tasto sinistro del mouse e dal menu scegliamo
Apri.
Si aprirà il
blocco note.
1) Facciamo in modo che questo modo la
barra di XPE apparirà in basso al desktop.
Cerchiamo questa righe:
; TaskBar on Top - Autohide
;0x3,"Software\Microsoft\Windows\ CurrentVersion\ Explorer \StuckRects2","Settings",
; 28,00,00,00,ff, ff,ff,ff,03,00,00, 00,01,00,00,00, 3c,00,00,00,1e,00,00,00,fe,
; ff,ff,ff,fe,ff,ff,ff,02, 04,00,00,1c,00,00,00
e mettiamo davanti a tutte il ; (punto e virgola).
2) Impostiamo la pagina di
default di
Internet Explorer
Cerchiamo le righe
; IE Start Page
0x1,"Software\Microsoft\Internet Explorer\ Main","Start Page","http://www.google.it"
0x1,"Software\Microsoft\Internet Explorer\ Main","Default_Page_URL","http://www.google.it"
In questo modo abbiamo impostato come pagina di default di
Internet Explorer .
Fatto questo possiamo procedere alla creazione dei file da memorizzare sulla Pen drive.
2) Modifichiamo la
risoluzione dello schermo
Di default XPE e impostato ad una risoluzione di 1024x768. Se vogliamo diminuire la risoluzione ad esempio a 800x600 cerchiamo queste righe:
; Screen Resolution 1024x768 32bpp
0x4,"ControlSet001\Services\VgaSave \Device0","DefaultSettings .BitsPerPel",0x020
0x4,"ControlSet001\Services\VgaSave \Device0","DefaultSettings .XResolution",0x400
0x4,"ControlSet001\Services\VgaSave \Device0","DefaultSettings .YResolution",0x300
e anteponiamo ai caratteri 0x4 un punto e virgola ;. In questo modo le righe non produrranno nessun effetto all'ambiente.
Inserite poi queste tre righe:
; Screen Resolution 800x600 32bpp
0x4,"ControlSet001\Services\VgaSave\Device0",
"DefaultSettings.BitsPerPel",0x020
0x4,"ControlSet001\Services\VgaSave\Device0",
"DefaultSettings.XResolution",0x320
0x4,"ControlSet001\Services\VgaSave\Device0",
"DefaultSettings.YResolution",0x258
Nota bene: le righe sono state spezzate solo per migliorare l'impaginazione dell'articolo.
e poi salvate il file.
Creiamo i file da copiare nella Pendrive
Una volta aggiunti i plugins, cliccate sul pulsante
Crea.
Apparirà un messaggio che vi chiederà di confermare la creazione della cartella
D:\Pebuilder\BartPe
Cliccate su
Si. Accettate la condizioni di licenza d'uso e la procedura si avvierà.
Figura 5
Al termine posizionatevi nella cartella
D:\Pebuilder\BarpPe. Qui troverete tutti i file necessari per creare l'ambiente operativo da trasferire sulla chiavetta.
Ma prima di farlo integrate (se volete) eventuali driver.
Aggiunta di ulteriori driver all'installazione di BartPe + XPE
Per integrare driver non compresi in Windows XP potete utilizzare il programma
Driver pack base.
Driverpack permette di integrare collezioni di driver scaricabili direttamente dal sito dell'autore per inserirli sul CD di installazione di Windows o nella cartella
plugin di BartPe.
Al momento è integrabile come plugin di BartPe solamente i
Mass storage Drivers.
Il funzionamento è semplice.
-
Scaricate il programma base;
- Scompattatelo in una directory (p.e. C:\Driverpack)
- Scaricate il file compresso
Mass storage Drivers da questa
pagina;
- Posizionatelo nella cartella
C:\Driverpack\Driverpack senza scompattarlo;
- Avviate il programma
C:\Driverpack\DPs_BASE.exe e scegliete come lingua
italiano (eventuali errori sono dovuti al file di traduzione in italiano; saltateli pure premendo il pulsante
OK);
- A sinistra vedrete un menu. Cliccate su
Impostazioni;
- Su
Posizione, scegliete l'opzione
BartPe;
- Cliccate sul pulsante
Sfoglia e selezionate la cartella
D:\Pebuilder\Plugin;
- Cliccate sul menu
Inizia e poi premete il pulsante
Integra! e avviate l'integrazione dei driver.
Apparirà nel menu plugin la voce da abilitare
#Driver packs Mass Storage.
Ecco alcuni articoli per approfondire (in inglese):
DriverPacks Tutorial for the BartPE plugin 
Forum ufficiale di supporto di driverpacks.net
Driverpacks tutorial (English) 
Guida all'integrazione di driverpack al CD di installazione di Windows copiato sul hard disk (by forum.driverpacks)
Official support for BTS Driverpacks 
(911cd)
Adding drivers to BartPE, NIC, SATA, video 
(911cd)
Integrazione driver SATA in XP 
Integrazione Driver SATA sia con metodo Slipstreamer che con nLite
Figura 6b - Screenshot di Driverpackbase
Un altro metodo per integrare driver è quello descritto dal sito Tomshw.it nell'articolo
Sistema di ripristino, un amico nel momento del bisogno e più precisamente in questa
pagina.
PS: queste procedure di integrazioni driver non le ho provate.
Trasferimento del contenuto generato da BartPe su Pendrive
Andate su
Start,
Esegui e digitate
cmd e poi invio.
Dovrà apparire questa finestra:
Figura 6
Al prompt di sistema "C:\" digitate i seguenti comandi:
D: (poi invio)
cd pebuilder (poi invio)
cd plugin (poi invio)
cd peinst (poi invio)
peinst.cmd (poi invio)
Apparirà un menu.
Figura 7 - menu
Selezionate la
scelta 1 del menu.
A fianco della domanda
Enter Source parth: scrivete il percorso dei file creati
D:\Pebuilder\BartPe poi invio
Selezionate la
scelta 2.
A fianco della domanda
Please give the location where to install to Enter Target path: inserite la
lettera della penna USB. Nel mio caso la lettera H: e poi invio.
Quindi premete successivamente i tasti
5 e
1 per avviare l'installazione dei file sulla chiavetta.
Una volta completate le operazioni la pen drive è pronta all'uso.
Conclusione
Con questa guida abbiamo creato una penna USB con un mini Windows XP che può essere utile per risolvere molti problemi quali: sistema operativo che non si avvia, dati persi o danneggiati, infezioni da virus, ecc.
Attenzione!
Poiché l'ambiente BARTPE+XPE per lavorare crea un disco virtuale in ram (che si cancella ad ogni riavvio), ogni modifica del desktop non viene memorizzata.
Autore: Giampietro Meneghelli www.lidweb.it
Articolo non riproducibile senza il permesso dell'autore
Risorse selezionate dal web
call_made Creare un LiveCD Windows 
Guida visuale passo per passo per creare una penna USB con BartPe e XPE (Visivaworld)
call_made Installare windows XP su una chiavetta USB 
Articolo che mi ha dato lo spunto per testare la procedura sopra descritta. Sempre in questo articolo potrete trovare alcuni suggerimenti per la risoluzione di alcuni problemi tra i quali cito il time out, errore di mancanza Service pack 2, ecc. (Pcfacile.com)
call_made 911CD BartPe forum 
Forum con tante informazioni su BartPe
call_made Windows In Your Pocket 
(Tomshw.com)
call_made Creare una chiave USB contenente Windows XP bootstrappabile 
(Programmazione.it)
call_made Pe2usb: Installing Bartpe To Usb Flash Disk 
(911cd.net)
call_made How to Create an Emergency Windows Rescue CD 
(Howtohaven.com)
call_made How to Customize the Sherpya XPE for Your Windows Rescue CD (BartPE Disk) 
(Howtohaven.com)
call_made Area download
(Ubcd4Win.com)
call_made Adding drivers to Bartpe
(Nu2.com)
Dove trovare Plugin per BartPe
call_made 911CD BartPe forum 
Plugins e tante informazioni su BartPe
call_made Plugins pour Bart's PE-Builder v3 by Steff & autres 
Plugins aggiornati per BartPe
call_made Sherpya WinPe Stuff 
Autore di XPE e di plugin vari.
call_made Bartpe Plugins and links 
Plugins vari
call_made Welcome To Paraglider's BartPE Homepage 
Molti i plugin e utility con relative istruzioni disponibili per il download. Alcuni esempi: HWPnP (Plugin per rilevare l'hardware plug and play), BuildMenu (Utility regenerate output nu2menu.xml file), ecc. Interessante la sezione link.
call_made Drivers Packs 
Collezioni di driver
call_made WinPE Tools by TheTruth 
PE Network Configurator
call_made PE Builder 3.0 plugins by n4tune8 
Additional Network Adapter drivers plugin (drivers included) and other plug-in
call_made How to create your own plugin. 
(Robvd)
Altri articoli consigliati
Download: utility specifiche per pendrive
Speciale: il miglior software portatile per PC
Download: Leggere volumi NTFS da DOS e Linux
Risorse e driver per utilizzare porte USB in DOS
Download: Boot CD e raccolte software
Guida aggiornata come installare Linux su pendrive
Tags: Boot, Programmi portatili, Windows