Scritto da G. Meneghelli - Letto 8010 volte - edit Ultimo aggiornamento 01/06/2012
Una guida con moltissimi suggerimenti per ottimizzare al meglio e velocizzare Windows Vista.
» Introduzione
» Personalizzare Vista
» - Abilitare il comando 'Esegui'
» - Abilitare l'account di Amministratore
» Aumentare le prestazioni
» - Aumentare la memoria RAM
» - Disabilitare indicizzazione unità
» - Regolare gli effetti visivi
» - Disabilitare memorizzazione ultimo accesso
» - Disabilitare scrittura in formato DOS
» - Togliere monitoraggio delle prestazioni
» - Disabilitare funzioni non necessarie
» - Abbassate il numero dei colori
» - Aero: disattivate le trasparenze delle finestre
» Risparmiare memoria
» - Ottimizzare i servizi di Vista
» Sicurezza e gestione dati
» - Disabilitare UAC in Windows Vista
» Pulizia e manutenzione
» - Installare i Service Pack
» - Liberare spazio dopo installazione Service Pack nuovo
» - Disabilitare i punti di ripristino
» Togliere deframmentazione automatica del disco
» Suggerimenti vari
» - Utilizzare la funzione ReadyBoost
» - Disattivare o attivare l'ibernazione
» - Utilizzare programmi alternativi
» - Disattivate la Sidebar
» - Eliminate periodicamente i file temporanei
» - Togliete gli antivirus scaduti forniti con il PC
» - Utilizzate software portatile
» - Driver sempre aggiornati
» - Programmi preinstallati
» Appendice: utility per ottimizzare Vista
» Risorse selezionate dal web
Con questo articolo voglio dare alcuni suggerimenti per ottimizzare Windows Vista in modo da rendere il sistema operativo un po' più reattivo e performante.
Quando è uscito Windows Vista si è molto discusso sulle prestazioni e sulle funzionalità di questo sistema operativo rispetto al più collaudato Windows XP.
Anche a mio giudizio l'impressione che se ne ricava dall'utilizzo di Vista è che questo sistema operativo non è particolarmente performante anche su macchine potenti.
Inoltre per chi proviene da XP può trovare macchinoso e complicato raggiungere alcune funzionalità a causa delle modifiche all'interfaccia.
Per questo motivo troverete nell'articolo anche alcuni suggerimenti per ottimizzare l'interfaccia e renderla un poì più amichevole.
Credo che la scelta di quali ottimizzazioni applicare al vostro sistema sia molto personale ed è ovvio che alcune soluzioni portano alla rinuncia di alcune funzionalità.
Ritengo comunque che troverete in questo articolo qualche suggerimento che vi sarà utile anche se il vostro sistema operativo soddisfa tutte le vostre necessità.
Mentre per chi era abituato alla maggior scaltrezza di Windows XP, troverete suggerimenti per avere un Windows Vista un po' più reattivo.
P.S. I suggerimenti li ho provati personalmente su molti computer con varie versioni di Windows Vista.
Attenzione!
Poiché sono tante le versioni di Windows Vista, alcune funzionalità descritte potrebbero non essere presenti nel sistema operativo installato nel vostro PC.
» Inizio pagina
[H1]Personalizzare Vista[/H1]
Visualizzare la scelta rapida 'esegui' nel menu START non è una vera e propria ottimizzazione ma è un suggerimento per ripristinare nel menu START a disposizione la funzionalità di poter eseguire in maniera rapida dei comandi di Windows semplicemente digitandone il nome e senza dover navigare attraverso le finestre e i menu.
Per esempio se devo accedere al prompt di sistema potete semplicemente cliccare su START, 'Esegui' e digitare il comando CMD e avrete a disposizione la consolle di sistema.
Ecco come fare:
- Cliccate su START
- Tasto destro del mouse in qualsiasi punto del menu e selezionate proprietà;
- Selezionare la scheda 'Menu start' e scegliete il pulsante 'Personalizza...'.
Nella finestra di personalizzazione che si è aperta, ricercate il riga con 'comando Esegui' e inserite il simbolo di spunta a sinistra per attivare l'opzione.
Ora il menu di avvio presenterà anche il comando rapido Esegui.
» Inizio pagina
Per avere sempre a disposizione l'account di Amministratore al momento dell'accesso al sistema operativo, potete fare così:
Cliccate su START, tutti i programmi, accessori, prompt dei comandi.
Digitate: net user administrator /active:yes e tasto INVIO.
Riavviate il sistema. Al momento del Login avete anche la possibilità di accedere al sistema come Administrator.
» Inizio pagina
[H1]Aumentare le prestazioni[/H1]
Probabilmente è l'ottimizzazione migliore.
Se dovete fare un aggiornamento del PC investite i vostri risparmi in RAM.
Almeno 2 Gb, meglio 3. Più memoria avete e più Vista diventerà performante.
A parte questo suggerimento potete seguire alcuni suggerimenti:
- non avviate molti programmi contemporaneamente;
- disinstallate i programmi che non vi servono;
- se il PC rallenta troppo riavviatelo. In questo modo ripulirete la memoria.
Attenzione!
Se avete un PC con 4 GB di RAM saranno disponibili solo 3GB; questo è un limite delle versione di Windows a 32 Bit.
Solo dopo l'aggiornamento con il service pack 1 potete avere un incremento della RAM (circa 1 GB) a disposizione del sistema operativo. Qui maggiori info dal supporto Microsoft
» Inizio pagina
Windows Vista indicizza continuamente tutti i files memorizzati nel disco fisso per avere i contenuti sempre disponibili per una ricerca rapida.
Questa caratteristica ha un discreto impatto sulle prestazioni.
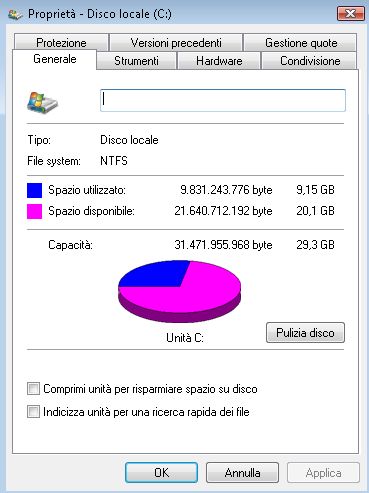
Per disabilitare l'indicizzazione:
- Cliccate su 'START' poi 'Computer';
- Tasto destro sull'icona 'Disco locale C:';
- Dal menu scegliete Proprietà;
- Si aprirà la finestra 'Proprietà Disco locale C';
- Nella linguetta (tab) 'Generale', deselezionate la casella a fianco dell'opzione 'indicizza unita per una ricerca rapida dei file' e cliccate su 'Applica';
- Nel successivo box che apparirà, selezionate l'opzione 'Applica cambiamenti all'unità C:\ a tutte le sottocartelle e ai tutti i file?';
- Cliccate sul pulsante OK;
- Apparirà una finestra di accesso negato con la richiesta di fornire le autorizzazioni di amministratore per modificare questi attributi;
- Fate clic su 'Continua per completare l'operazione'
- Altra richiesta di controllo dell'account utente. Per continuare è necessaria l'autorizzazione dell'utente;
- Cliccate nuovamente su 'continua';
- Apparirà una ulteriore finestra di 'Errore durante l'applicazione attributi';
- Cliccate su 'Ignora tutti'.
Regolare e ottimizzare gli effetti visivi. Togliere alcuni abbellimenti grafici del sistema operativo aumenta la velocità di visualizzazione delle finestre.
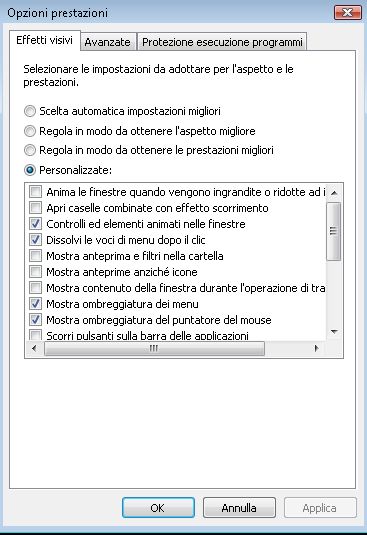
- Andate in Pannello di controllo » Sistema;
- Nella colonna di sinistra cliccate su Impostazioni di sistema avanzate;
- Cliccate su Continua nella finestra di UAC (controllo dell'account utente).
- Apparirà la finestra Proprietà di sistema; Selezionate in alto la linguetta (tab) Avanzate;
- Andate nella sezione Prestazioni e cliccate sul pulsante Impostazioni.
Avrete a disposizione alcune selezioni preimpostate di impostazione da scegliere per l'aspetto e le prestazioni.
Se scegliete l'opzione regola in modo da ottenere le prestazioni migliori perderete tutte quelle caratteristiche estetiche proprie di Windows Vista a vantaggio della velocità.
Personalmente consiglio un compromesso.
Deselezionate tutto tranne:
- Apri caselle combinate con effetto scorrimento;
- Attiva composizione del desktop;
- Controlli ed elementi animati delle finestre;
- Scorri pulsanti sulla barra delle applicazioni;
- Utilizza stili di visualizzazione per finestre e pulsanti;
- Visualizza un'immagine di sfondo per ogni tipo di cartella.
Fate qualche esperimento e scegliete le opzioni alle quali non volete rinunciare.
Naturalmente se ti è cara la vecchia interfaccia di Windows Xp disabilitando il tema Aero risparmierai un po' di risorse. Per farlo potrai cambiare cliccate su un punto vuoto del desktop con il tasto destro del mouse. Dal menu che apparirà scegliete personalizza e poi Temi.
Quando il sistema operativo legge un file, scrive la data e l'ora dell'ultimo accesso.
Quindi se effettuo la lettura di un file, il sistema operativo effettua anche una operazione di scrittura.
Per un normale utilizzo questa funzionalità può non essere utile.
Per disabilitarla cliccate su START > Prompt di sistema e scrivete il comando:
FSUTIL behavior set disablelastaccess 1
e poi riavviate il PC.
Per riabilitare la funzionalità non dovete far altro che digitare lo stesso comando sostituendo il numero 1 con 0.
Il formato DOS gestisce come lunghezza nome al massimo 8 caratteri più 3 di estensione nel formato: NOMEFILE.TXT.
Vista associa ai file con nomi lunghi anche i nomi in formato DOS per una questione di compatibilità con il vecchio DOS.
Se siete sicuri di non utilizzare applicazioni a 16 bit DOS che utilizzano i nomi nel formato 8.3 potete disabilitare questa funzionalità.
Al prompt di sistema pote digitate il comando:
fsutil behavior set disable8dot3 1
e poi riavviate.
Tutte le versioni di Windows NT (NT 4.0, win2k, XP e Vista hanno una funzionalità perfmon.msc che si occupa di monitorare le prestazioni del sistema.
Per disabilitarla dovete aggiungere una chiave del registro di sistema.
Cliccate su START > Esegui > Regedit.
Cercate la seguente chiave di registro:
HKLM\SOFTWARE\Microsoft\Windows NT\CurrentVersion\Perflib
Aggiungete un nuovo valore DWORD 32-bit DWORD chiamato DisablePerformanceCounters.
Impostare il valore a 1 e riavviate Windows.
Se non utilizzate particolari software grafici potete scegliere di ridurre il numero dei colori visualizzabili sullo schermo da 32 bit a 24 bit. Il numero dei bit può variare in base alla scheda video installata.
Per fare questo dovete cliccare con il tasto destro sul Desktop, Impostazioni schermo, si aprirà la finestra Colori, scegliete come l'opzione Alta (24 bit).
» Inizio pagina
Windows Vista è stata introdotta una particolare interfaccia che utilizza le trasparenze per visualizzare le finestre.
Se non avete una scheda video particolarmente potente è meglio disabilitare questa interfaccia.
Cliccate su » START » Pannello di controllo » Aspetto e personalizzazione » Personalizzazione » Colore e aspetto finestre e togliete il segno di spunta da Attiva Trasparenza.
» Inizio pagina
[H1]Risparmiare memoria[/H1]
Come Windows XP, Vista ti permette di abilitare e disabilitare alcuni servizi.
Se non li ritenete necessari all'utilizzo del sistema operativo potete disabilitarli.
Per vedere i servizi avviati con l’avvio di Windows ed eventualmente disabilitarli dovete cliccare sul pulsante 'START' e digitare 'services.msc'.
Ecco una lista di servizi con le relative opzioni consigliate.
• Files non in linea -(Offline Files)
Abilita la cache dei file offline utile per coloro che navigano offline.
Tipo di avvio Disabilitato
Stato del servizio: Arrestato
Versioni Windows Business / Ultimate
• Servizio segnalazione errori di Windows - (Windows Error Reporting Service)
Abilita il report degli errori, quando un programma smette di funzionare per uno stop improvviso.
Tipo di avvio Disabilitato
Stato del servizio: Arrestato
Versioni Windows Vista tutte
• Servizio di input TabletPC - (Tablet PC Input Service)
Attiva le funzionalità di penna dei TabletPC.
Tipo di avvio Disabilitato
Stato del servizio: Arrestato
Versioni Windows tutte
• Servizio enumeratore servizi mobili - (Portable Device Enumerator Service)
Gestione delle periferiche che si interfacciano con Windows Media Player e importazione immagini. Questo servizio potrebbe essere necessario con players MP3 e fotocamere digitali.
Tipo di avvio Disabilitato
Stato del servizio: Arrestato
Versioni Windows tutte
• Servizio di rilevamento automatico proxy WinHTTP - (WinHTTP Web Proxy Auto-Discovery Service)
Per programmatori.
Tipo di avvio Manuale
Stato del servizio: Arrestato
Versioni Windows tutte
• Utilità di pianificazione classi multimediali (Multimedia Class Scheduler)
Consente l'impostazione delle priorità relative alle operazioni in base alle priorità di sistema. E' progettato soprattutto per le applicazioni multimediali
Tipo di avvio Automatico
Stato del servizio: Avviato
Versioni Windows tutte
Note: Maggiori informazioni nell'articolo Nel kernel di Windows Vista: Parte 1
• Web client - (web client)
Consente ai programmi basati su Windows di creare file basati su internet, accedere ad essi e modificarli. Non ci sono particolari ragioni per tenere attivato questo servizio.
Tipo di avvio Disabilitato
Stato del servizio: Arrestato
Versioni Windows tutte
Per avere maggiori informazioni o conoscere ulteriori servizi da disabilitare potete consultare il sito Blackviper.com una vera Bibbia sull'argomento (in inglese).
Nell'articolo Download: tools per gestire i servizi di Windows troverete alcuni tool per ottimizzare in maniera automatica i servizi di Vista.
Windows è fornito con alcune caratteristiche che a mio avviso possono essere disabilitate perché poco utilizzate.
Alcune di queste partono automaticamente all’avvio del sistema.
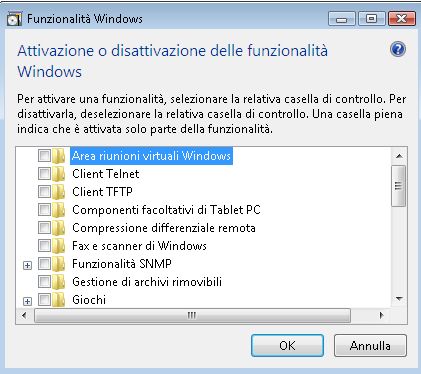
Ecco come disabilitarle.
- Cliccate su 'START' poi 'Pannello di controllo';
- a sinistra cliccate su 'Visualizzazione classica';
- Cliccate sull'icona 'Programmi e funzionalità';
- a sinistra cliccate su 'Attivazione o disattivazione delle funzionalità di Windows';
- Apparirà la finestra 'Controllo dell'account utente' cliccate sul pulsante 'continua';
- Apparirà una finestra con le 'Funzionalità di Windows'.
Per disattivare le funzioni togliete il simbolo di spunta a sinistra della funzionalità:
• Area riunioni virtuali Windows
Area riunioni virtuali Windows collega due PC portatili, rendendo semplice la collaborazione con altri utenti sui progetti.. L'utente e gli amici o i colleghi possono utilizzare Area riunioni virtuali Windows per accedere alle schermate di altri pc portatili, condividere file e passare appunti.
• Componenti facoltativi di Tablet pc
Aggiungere o rimuovere accessori quali pannello input penna di Tablet PC. Non presente su Windows home basic.
Compressione remota differenziale
Calcola e trasferisce le differenze tra due oggetti attraverso una rete, utilizzando il minimo di larghezza di banda
la compressione differenziale remota misura i cambiamenti misura i cambiamenti nei files su una rete per trasferirli col la minima banda piuttosto che trasferire un files intero che prima è stato mosso. Controllando i cambi continuamente, questo servizio può impedire le performance del sistema.
• Fax & Scanner di Windows
Funzionalità non presente su Windows home basic ma che potete disabilitare se non la utilizzate.
• Servizio di indicizzazione
Funzionalità fornita per mantenere la compatibilità con precedenti versioni di Windows;
• Servizio Replica DFS di Windows
Consente di replicare file tra più computer mantenendoli sincronizzati.
» Inizio pagina
[H1]Sicurezza e gestione dati[/H1]
Windows Vista ha introdotto un sistema di controllo dell'acount utenti denominato UAC (User Account Control).
E' stato pensato per dare la possibilità all'utente di effettuare modifiche importanti al sistema operativo solo con la sua esplicita autorizzazione a vantaggio della sicurezza.
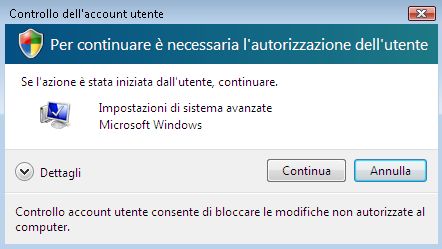
Per gli utenti più smanettoni questo continuo dover dare autorizzazione per effettuare certe operazioni può risultare noioso.
Con l'utility TweakUAC è possibile disabilitare completamente (sconsigliato) o parzialmente questo servizio.
Consiglio di non disabilitarlo del tutto.
Per utilizzare il programma TweacUC, ovviamente, dovrete essere amministratori della macchina.
» Inizio pagina
[H1]Pulizia e manutenzione[/H1]
Se non lo avete già fatto attraverso Windows update, installate il service pack 1 e il service pack 2 (links per il download manuale).
Attenzione! devi installare prima SP1 poi SP2.
Un Service Pack è un aggiornamento di Windows che combina tutte le patch per la protezione e le prestazioni pubblicate da Microsoft fino a quel momento.
Per Windows Vista sono disponibili due Service Pack. Service Pack 1 (SP1), rilasciato ad aprile 2008 mentre il Service Pack 2 (SP2) è stato pubblicato nel giugno 2009.
Per scoprire se il tuo sistema ha già installato i service pack clicca sul pulsante START e scrivi winver.
Se nella finestra che apparirà, accanto alla versione di Windows appare la dicitura service pack 2 allora vuol dire che il vostra sistema operativo è aggiornato.
Ricordatevi comunque di eseguire di tanto in tanto Windows update per aggiornare il sistema con le patch pubblicate da Microsoft successivamente al service pack 2.
Se volete liberare spazio su disco dopo l'installazione del service pack potete utilizzare l'utility compcln.exe.
Per avviare il comando basterà eseguire cmpcln.exe nel prompt dei comandi come amministratore di sistema.
Apparirà una schermata con sfondo nero con il seguente messaggio:
Questa operazione renderà tutti i Service Pack di Windows e altri pacchetti permanenti nel computer. Una volta completata l'operazione , non sarà possibile rimuovere i pacchetti dal sistema.
Continuare?
Digitate S per la conferma dell'operazione.
L'operazione richiederà alcuni minuti.
Dopo averla eseguita è consigliabile defframentare il disco.
Importante! Fate questa pulizia solo se siete di non dover disinstallare il Service Pack per qualsiasi motivo.
Maggiori info qui
I punti di ripristino servono per riportare Windows ad una situazione precedente (e funzionante) nel caso si presentino gravi problemi.
Potete disabilitare la creazione automatica di questi punto.
Nel caso di installazioni di driver e software, ritornare ad una situazione precedente porterà alla perdita di queste aggiunte. Non ad una perdita di dati. Sempre meglio fare un backup.
Attenzione che se avevate un virus prima del punto di ripristino, è probabile che questo sia di nuovo presente.
Se fate regolarmente copie di backup su dischi esterni, potete disabilitare questa funzionalità per liberare spazio su disco.
Ecco come fare:
- Cliccate su START;
- Cliccate su 'Pannello di controllo' e quindi 'Sistema';
- Selezionate 'Protezione di sistema' sulla colonna di sinistra;
- Deselezionare il disco primario;
- Accettate le condizioni che vi vengono proposte.
Windows Vista deframmenta in tempo reale il disco. Anche se questa operazione è effettuata da Windows nei tempi morti, può provocare un rallentamento del sistema soprattutto in presenza di dischi lenti.
Se volete disabilitare la funzionalità per avviare la deframmentazione solo quando lo volete voi ecco come fare:
- Cliccate sul pulsante START;
- Cliccate su 'Tutti i programmi';
- In successione cliccate su 'Accessori', poi 'Utilità di sistema' e poi su 'Utilità di deframmentazione dischi;
- Date l'autorizzazione utente;
- Togliete il simbolo di spunta dalla casella 'Esegui in base a una pianificazione'.
Attenzione!
Se avete tolto la deframmentazione automatica ricordatevi però di farla di tanto in tanto utilizzando l'apposita utility di Windows oppure uno di questi programmi grauiti.
» Inizio pagina
[H1]Suggerimenti vari[/H1]
La funzionalità ReadyBoost è stata inserita per migliorare la velocità del sistema operativo.
Questa funzionalità, una volta attivata, ha come obiettivo quello di estendere virtualmente il quantitativo di RAM a disposizione dell'utente.
Ecco come fare per abilitarla:
- Inserite una Pendrive o una memoria flash nel PC di almeno 512 kb;
- Cliccate su START poi Computer;
- fate doppio click nel drive della penna USB;
- seleaziona la linguetta Ready Boost;
- seleziona 'usa questo dispositivo';
- Impostate quanto spazio della penna utlizzare come RAM;
oppure potete fare così:
- Inserite la pendrive;
- Dopo qualche istante vedrete comparire sullo schermo la finestra di AutoPlay;
- cliccate sulla voce 'Migliora la velocità del sistema utilizzando Windows ReadyBoost' per accedere alla finestra di configurazione della pendrive;
- Nella finestra Proprietà andate nella scheda 'ReadyBoost'
- Selezionate l'opzione 'usa questo dispositivo'.
- Assegnare una quantità di spazio spostando il cursore oppure digitando il valore desiderato nella casella Mb.
- Confermate il tutto con OK.
Nell'articolo Windows Vista: analisi SuperFetch e ReadyBoost il sito Tomshw.it analizza le funzionalità SuperFetch e ReadyBoost per valutarne la vera efficacia e i guadagni prestazionali offerti con varie configurazioni.
Maggiori info le potete trovare qui a cura dell
» Inizio pagina
Ibernare Windows equivale a spegnere il PC congelare il lavoro in svolgimento, il desktop e le finestre aperte per poterle utilizzare successivamente alla riaccensione.
L'ibernazione è utile se volete accelerare il riavvio del sistema poiché non deve far ripartire i vari servizi e applicazioni ex novo.
Se non volete utilizzarla poiché è sempre un servizio che gira in background ma soprattutto perché consuma un bel po' di spazio su disco
- cliccate su START;
- cliccate su ACCESSORI;
- posizionatevi sopra la riga 'Prompt di sistema' e cliccate con il tasto sinistro del mouse (la freccia del mouse diventerà una manina);
- apparirà un menu, scegliete l'opzione 'Esegui come amministratore';
- nel riquadro con sfondo nero scrivete powercfg -h off;
- per riabilitarla, stessa procedura scrivendo powercfg -h on.
La 'sospensione' di Windows comunque rimarrà disponibile.
Maggiori informazioni nell'articolo Disabilitare la funzione "Ibernazione" in Windows Vista di Megalab.
Sempre in questo articolo è a disposizione una utility per rendere più comoda la procedura.
Differenza tra ibernazione e sospensione
La sospensione consiste nel congelare le attività di Windows per riprenderle successivamente. La sospensione è molto veloce, sia nello spegnimento e nel ripristino. Il PC continua a consumare un po' di corrente e la RAM perde ogni suo dato.
L'ibernazione è simile alla sospensione ma consente di spegnere effettivamente il PC congelando anche il contenuto della RAM. I tempi di ripristino sono più lunghi.
SUGGERIMENTO!
Al contrario di quanto proposto con questo suggerimento, se siete stanchi di aspettare troppo per l'avvio del PC, potete provare ad utilizzare l'ibernazione.
Ibernando il PC, al successivo riavvio non dovete attendere il caricamento di tutti i programmi e dei servizi.
» Inizio pagina
A volte pensiamo che sia ediamo che il sistema operativo sia lento. Ma non è vero. Sono alcune applicazioni che sono lente e che lo appesantiscono.
Faccio alcuni esempi:
- Se utilizzo un browser alternativo ad Explorer versione 8 posso incrementare la velocità di visualizzazione delle pagine web. Avete provato Google Chrome o Firefox? Queste differenze su macchine datate si fanno sentire.
- Se installate dei plug-in per visualizzare documenti o vedere filmati verificate, anche attraverso questo sito, se esistono alternative altrettanto valide e più veloci.
Per esempio invece di installare Acrobat Reader per i file PDF provate ad utilizzare l'ottimo Fox reader. E' senz'altro più leggero e non vi installa servizi aggiuntivi per l'aggiornamento del software.
Se volete guardare video .MOV invece di installare Apple QuickTime potete installare una alternativa più leggera QT alternative. (ATTENZIONE! il software non è stato più aggiornato)
Stesso discorso vale per i file RealTime con Real alternative.
(ATTENZIONE! il software non è stato più aggiornato)
Se volete vedere filmati DIVX o AVI, non installate decine di codec, utilizzate un programma che possa farvi visionare il film in maniera semplice; installate VLC media player.
Ottimizzare Windows non è solamente mettere le mani alle funzioni più nascoste del sistema operativo con il rischio di comprometternee la funzionalità, ma è anche scegliere il programma migliore (che magari non è quello più famoso) per fare determinate operazioni.
» Inizio pagina
Windows Vista mette mette a disposizione una sidebar nella quale è possibile aggiungere vari gadget.
Questi gadget possono essere sono carini ma rallentano molto il sistema.
Disabilitate completamente questa funzionalità.
Per farlo cliccate su » START » Pannello di controllo » Proprietà di Windows Sidebar.
Con Windows 8 i gadget non saranno più disponibili
» Inizio pagina
Winddows, come tutti i sistemi operativi, accumula file temporanei.
Periodicamente ripulite il sistema da questi file per liberare spazio su disco.
Per farlo cliccate su START » Computer, cliccate con il tasto destro su 'Disco locale (C:)', linguetta (tab) 'Generale' e 'Pulizia disco'.
Oppure utilizzate l'ottimo programma CCleaner in versione portatile.
» Inizio pagina
I desktop e portatili con software precaricato sono forniti con antivirus (Norton, MacAfee, ecc.) con licenze a scadenza. Quando la licenza scade, se non la rinnovate (ovviamente a pagamento), il database dei virus non è più aggiornato rendendo l'antivirus inutile. Utilizzate in sostituzione un antivirus gratuito.
» Inizio pagina
Il software portatile funziona in maniera distaccata dal sistema operativo, solitamente non appesantisce il sistema con modifiche al registro di sistema o con l'aggiunta di file o librerie particolari.
Quando decidete di utilizzare qualche programma, verificate se disponibile la versione portatile.
Il vantaggio dei programmi con installazione è che l'associazione del software al tipo di programmi che utilizza è fatto in automatico.
Con i programmi portatili dovrete voi dire al sistema operativo quali programmi associare ad un determinato tipo di file (per esempio associare un file PDF a un programma che li può leggere).
» Inizio pagina
Tenete sempre aggiornati i driver aggiornati soprattutto quelli riguardanti la scheda madre, il chipset e la scheda video.
» Inizio pagina
Se avete comprato un PC o un portatile con software preinstallato, cercate di togliere tutto ciò che non vi serve.
Antivirus con licenza scaduta, programmi demo e trial (in prova), possono essere tolti per liberare spazio su disco.
» Inizio pagina
Concludo ricordando nuovamente che l'applicazione di questi suggerimenti implica, a volte, alla rinuncia di alcune funzionalità.
Valutate voi se ne vale la pena.
E mi raccomando, fate sempre una copia del disco fisso, la Legge di Murphy è inesorabile :-).
Autore: Giampietro Meneghelli www.lidweb.it
Articolo non riproducibile senza il consenso dell'autore
Utility per configurare automaticamente Windows Vista
Segnalo alcuni programmi per configurare al meglio e ottimizzare Windows Vista consigliati soprattutto ad utenti esperti.
Alcuni di questi sono compatibili con le versioni di Windows precedenti a Vista o superiori.
Poiché questi programmi modificano il sistema operativo anche in maniera pesante, è consigliato effettuare un backup del registro di sistema e creare un punto di ripristino.
Meglio ancora è fare una copia del disco fisso con apposite utility.
N.B. Consiglio di leggere l'articolo Download: ottimizzare e configurare Windows per avere maggiori informazioni sui programmi segnalati.
save_alt AutoMz Ultimate Tweaker
Potente sistema per ottimizzare in maniera automatica XP e Vista. Il programma permette di applicare più ottimizzazioni rispetto a Mz Ultimate Tweaker. Sono disponibili più di 50 ottimizzazioni (tweaks).
| | gratis | Windows XP Vista 7 7-64 |
| gratis | Windows XP Vista 7 7-64 |
save_alt FreshUI
Utility in grado di modificare numerosissimi aspetti e opzioni (anche nascoste) di Windows. Il programma può essere protetto da password. Per il download è necessario fornire una e-mail.
| | gratis | Windows 9x ME NT 2000 XP Vista 7 |
| gratis | Windows 9x ME NT 2000 XP Vista 7 |
save_alt Glary Utilities portable
Tool alternativo a IoBit Toolbox per effettuare la manutenzione, ottimizzazione e pulizia del sistema operativo. Nel sito dell'autore consiglio il download della versione portatile. La versione con installazione contiene pubblicità.
| | gratis | Windows 2000 XP Vista 7 7-64 |
| gratis | Windows 2000 XP Vista 7 7-64 |
save_alt Iobit toolbox portable
IObit Toolbox è una suite di utility completamente portatile che serve per la manutenzione, ottimizzazione, pulizia e riparazione del sistema operativo. Le aree in cui interviene questo applicativo sono: Clean (pulizia del sistema da dati inutili o per la salvaguardia della privacy, cancellazione definitiva file); Optimize (ottimizzazione RAM, internet, avvio sistema, deframmentazione registro e disco, modalità gioco); Repair (recupero file cancellati, riparazione collegamenti, controllo disco, riparazione windows e Explorer); Security (scansione sistema per segnalare patch non applicate, gestione processi, update drivers); Control (analisi file doppi, segnalazione grandi cartelle e file, informazioni del sistema, cartelle vuote, controllo e modifica impostazioni di sistema). Qui una prova approfondita di Megalab.it.
| | gratis | Windows 2000 XP Vista 7 |
| gratis | Windows 2000 XP Vista 7 |
save_alt MZ Vista force via Softpedia
Utility completa e semplice da usare per ottimizzare Vista. E' un aggiornamento di MZ Ultimate Tweaker specifico per questo sistmema operativo. Le aree di utilizzo sono: ottimizzazione della connessione Internet, disabilitazione di determinati servizi per migliorare le performance del PC, disabilitazione del caricamento di determinate dll, ottimizzazione di Windows Explorer e Windows Media Player (abilitazione della lettura dei DVD). Necessarie le librerie .Net Framework 2.0 scaricabili dal sito dell'autore.
| | gratis | Windows Vista |
| gratis | Windows Vista |
save_alt RegToy portable via Softpedia
RegToy permette di accedere a opzioni nascoste di Windows XP e Vista per ottimizzare le prestazioni e personalizzare il sistema operativo. Sono incluse varie utilities per rinominare files, wallpaper, ecc. Il programma ha come lingua di default il Vietnamita. Selezionate l'inglese dopo aver avviato l'applicazione. Richiede Microsoft .NET Framework 2.0 o superiore. Ultima versione del 2009
| | gratis | Windows XP Vista |
| gratis | Windows XP Vista |
save_alt Thoosje Quick XP Optimizer
Questa utility consente di ottimizzare e velocizzare Windows XP con un singolo click del mouse. E' possibile fare modifiche senza avere la conoscenza del registro di sistema. Ha funzioni di ripristino per riportare il PC alla condizione precedente le modifiche.
| | gratis Windows XP Vista |
| gratis Windows XP Vista |
save_alt TweakNow PowerPack 2010
Una suite che permette di configurare riparare e ottimizzare il sistema operativo, rimuovere programmi, ottimizzare la RAM per impedire che le prestazioni degradino, sospendere, congelare, o spegnere il computer dopo un determinato periodo di tempo. Possibile effettuare backup prima delle modifiche. Nella suite è compreso anche TweakNow WinSecret 2009. con il quale potrete modificare chiavi di registro per ottimizzare e configurare Windows in vari aspetti: pannello di controllo, desktop, network e internet, OEM info, cartelle speciali, menu Start, utenti, Windows core e explorer.
| | gratis | Windows XP Vista 7 |
| gratis | Windows XP Vista 7 |
save_alt Vispa
Tool per gli utenti Vista che permette di disabilitare funzioni non gradite come gli aggiornamenti automatici, la notifica degli errori o il tema Aero.
| | gratis | Windows Vista |
| gratis | Windows Vista |
save_alt Vista visual master
Programma per personalizzare l'interfaccia di Vista. E' possibile cambiare il look delle finestre, cambiare le icone di sistema, cambiare il schermo di boot e di logon, applicare nuovi temi, ecc.
| | gratis | Windows |
| gratis | Windows |
save_alt WinBubble portable via Softpedia
Utility per personalizzare personalizzare, ottimizzare, e rendere più sicuro Windows Vista.
| | gratis | Windows XP Vista 7 |
| gratis | Windows XP Vista 7 |
save_alt Portable XdN Tweaker via Softpedia
Il programma consente di avere accesso a vari settaggi di Windows. La lista delle Programma portatile.
| | gratis | Windows XP 2003 Vista 7 7-64 |
| gratis | Windows XP 2003 Vista 7 7-64 |
save_alt XPy via Softpedia
Programma per disabilitare alcune funzioni di Windows per aumentarne la sicurezza. Dalla versione 0.9.6 è stata aggiunta la funzione per disabilitare la notificazione WGA.
| | gratis | Windows XP 2003 Vista 7 |
| gratis | Windows XP 2003 Vista 7 |
SUGGERIMENTO!
Altri programmi li potete trovare nell'articolo
Download: programmi per ottimizzare Windows
» Inizio pagina
Giampietro Meneghelli
Lidweb.it
Ultimo aggiornamento: 01/06/2012
call_made Nel kernel di Windows Vista: Parte 1:
(Microsoft)
call_made Il kernel di Windows Vista: parte 2
(Microsoft)
call_made Vista Performance Tweaks
Articolo che propone alcuni interessanti tips e considerazioni sull'ottimizzazione. (Kkadaitcha.cx)
call_made I migliori trucchi per velocizzare Vista / Top Windows Vista Speed Tweak
(FaqWindows.com)
call_made 99 ways to make your computer blazingly fast
(Helpdeskgeek.com)
call_made 99 ways to make your computer blazingly fast
Lo stesso articolo pubblicato su di un altro sito. (Pcstats.com)
call_made Windows Vista, trucchi e astuzie per un uso migliore
(Tomshw.it)
call_made Window Vista: inizia la personalizzazione
(Hwupgrade.it)
call_made How to tweak your Vista performance Part -1
Ottimizzare Windows Vista (Technospot.net)
call_made How to tweak your Vista performance Part -2
Ottimizzare Windows Vista (Technospot.net)
call_made Winvistatips.com
Forum dedicato a tips e tweak su Vista
Download: ottimizzare e configurare Windows
Conoscere tutto (o quasi) su Windows VISTA
Tags: Windows
Indice della pagina
» Introduzione
» Personalizzare Vista
» - Abilitare il comando 'Esegui'
» - Abilitare l'account di Amministratore
» Aumentare le prestazioni
» - Aumentare la memoria RAM
» - Disabilitare indicizzazione unità
» - Regolare gli effetti visivi
» - Disabilitare memorizzazione ultimo accesso
» - Disabilitare scrittura in formato DOS
» - Togliere monitoraggio delle prestazioni
» - Disabilitare funzioni non necessarie
» - Abbassate il numero dei colori
» - Aero: disattivate le trasparenze delle finestre
» Risparmiare memoria
» - Ottimizzare i servizi di Vista
» Sicurezza e gestione dati
» - Disabilitare UAC in Windows Vista
» Pulizia e manutenzione
» - Installare i Service Pack
» - Liberare spazio dopo installazione Service Pack nuovo
» - Disabilitare i punti di ripristino
» Togliere deframmentazione automatica del disco
» Suggerimenti vari
» - Utilizzare la funzione ReadyBoost
» - Disattivare o attivare l'ibernazione
» - Utilizzare programmi alternativi
» - Disattivate la Sidebar
» - Eliminate periodicamente i file temporanei
» - Togliete gli antivirus scaduti forniti con il PC
» - Utilizzate software portatile
» - Driver sempre aggiornati
» - Programmi preinstallati
» Appendice: utility per ottimizzare Vista
» Risorse selezionate dal web
Introduzione
Con questo articolo voglio dare alcuni suggerimenti per ottimizzare Windows Vista in modo da rendere il sistema operativo un po' più reattivo e performante.
Quando è uscito Windows Vista si è molto discusso sulle prestazioni e sulle funzionalità di questo sistema operativo rispetto al più collaudato Windows XP.
Anche a mio giudizio l'impressione che se ne ricava dall'utilizzo di Vista è che questo sistema operativo non è particolarmente performante anche su macchine potenti.
Inoltre per chi proviene da XP può trovare macchinoso e complicato raggiungere alcune funzionalità a causa delle modifiche all'interfaccia.
Per questo motivo troverete nell'articolo anche alcuni suggerimenti per ottimizzare l'interfaccia e renderla un poì più amichevole.
Credo che la scelta di quali ottimizzazioni applicare al vostro sistema sia molto personale ed è ovvio che alcune soluzioni portano alla rinuncia di alcune funzionalità.
Ritengo comunque che troverete in questo articolo qualche suggerimento che vi sarà utile anche se il vostro sistema operativo soddisfa tutte le vostre necessità.
Mentre per chi era abituato alla maggior scaltrezza di Windows XP, troverete suggerimenti per avere un Windows Vista un po' più reattivo.
P.S. I suggerimenti li ho provati personalmente su molti computer con varie versioni di Windows Vista.
Attenzione!
Poiché sono tante le versioni di Windows Vista, alcune funzionalità descritte potrebbero non essere presenti nel sistema operativo installato nel vostro PC.
» Inizio pagina
[H1]Personalizzare Vista[/H1]
Abilitare il comando Esegui nel menu Start
Visualizzare la scelta rapida 'esegui' nel menu START non è una vera e propria ottimizzazione ma è un suggerimento per ripristinare nel menu START a disposizione la funzionalità di poter eseguire in maniera rapida dei comandi di Windows semplicemente digitandone il nome e senza dover navigare attraverso le finestre e i menu.
Per esempio se devo accedere al prompt di sistema potete semplicemente cliccare su START, 'Esegui' e digitare il comando CMD e avrete a disposizione la consolle di sistema.
Ecco come fare:
- Cliccate su START
- Tasto destro del mouse in qualsiasi punto del menu e selezionate proprietà;
- Selezionare la scheda 'Menu start' e scegliete il pulsante 'Personalizza...'.
Nella finestra di personalizzazione che si è aperta, ricercate il riga con 'comando Esegui' e inserite il simbolo di spunta a sinistra per attivare l'opzione.
Ora il menu di avvio presenterà anche il comando rapido Esegui.
» Inizio pagina
Abilitare l’Account Amministratore in Windows Vista
Per avere sempre a disposizione l'account di Amministratore al momento dell'accesso al sistema operativo, potete fare così:
Cliccate su START, tutti i programmi, accessori, prompt dei comandi.
Digitate: net user administrator /active:yes e tasto INVIO.
Riavviate il sistema. Al momento del Login avete anche la possibilità di accedere al sistema come Administrator.
» Inizio pagina
[H1]Aumentare le prestazioni[/H1]
Aumentare la memoria RAM
Probabilmente è l'ottimizzazione migliore.
Se dovete fare un aggiornamento del PC investite i vostri risparmi in RAM.
Almeno 2 Gb, meglio 3. Più memoria avete e più Vista diventerà performante.
A parte questo suggerimento potete seguire alcuni suggerimenti:
- non avviate molti programmi contemporaneamente;
- disinstallate i programmi che non vi servono;
- se il PC rallenta troppo riavviatelo. In questo modo ripulirete la memoria.
Attenzione!
Se avete un PC con 4 GB di RAM saranno disponibili solo 3GB; questo è un limite delle versione di Windows a 32 Bit.
Solo dopo l'aggiornamento con il service pack 1 potete avere un incremento della RAM (circa 1 GB) a disposizione del sistema operativo. Qui maggiori info dal supporto Microsoft
» Inizio pagina
Disabilitare indicizzazione unità ricerche rapide
Windows Vista indicizza continuamente tutti i files memorizzati nel disco fisso per avere i contenuti sempre disponibili per una ricerca rapida.
Questa caratteristica ha un discreto impatto sulle prestazioni.
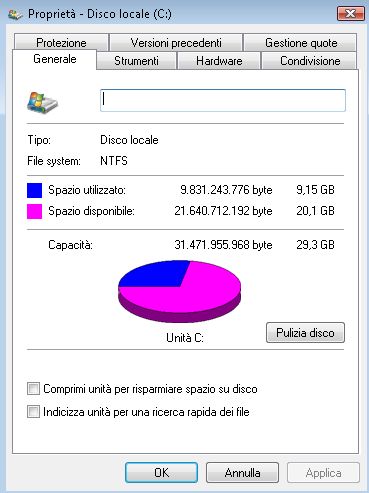
Per disabilitare l'indicizzazione:
- Cliccate su 'START' poi 'Computer';
- Tasto destro sull'icona 'Disco locale C:';
- Dal menu scegliete Proprietà;
- Si aprirà la finestra 'Proprietà Disco locale C';
- Nella linguetta (tab) 'Generale', deselezionate la casella a fianco dell'opzione 'indicizza unita per una ricerca rapida dei file' e cliccate su 'Applica';
- Nel successivo box che apparirà, selezionate l'opzione 'Applica cambiamenti all'unità C:\ a tutte le sottocartelle e ai tutti i file?';
- Cliccate sul pulsante OK;
- Apparirà una finestra di accesso negato con la richiesta di fornire le autorizzazioni di amministratore per modificare questi attributi;
- Fate clic su 'Continua per completare l'operazione'
- Altra richiesta di controllo dell'account utente. Per continuare è necessaria l'autorizzazione dell'utente;
- Cliccate nuovamente su 'continua';
- Apparirà una ulteriore finestra di 'Errore durante l'applicazione attributi';
- Cliccate su 'Ignora tutti'.
Regolare gli effetti visivi
Regolare e ottimizzare gli effetti visivi. Togliere alcuni abbellimenti grafici del sistema operativo aumenta la velocità di visualizzazione delle finestre.
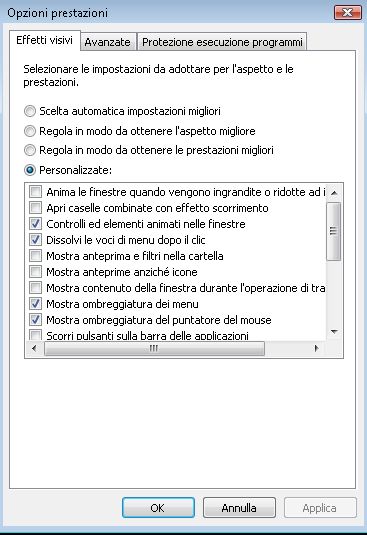
- Andate in Pannello di controllo » Sistema;
- Nella colonna di sinistra cliccate su Impostazioni di sistema avanzate;
- Cliccate su Continua nella finestra di UAC (controllo dell'account utente).
- Apparirà la finestra Proprietà di sistema; Selezionate in alto la linguetta (tab) Avanzate;
- Andate nella sezione Prestazioni e cliccate sul pulsante Impostazioni.
Avrete a disposizione alcune selezioni preimpostate di impostazione da scegliere per l'aspetto e le prestazioni.
Se scegliete l'opzione regola in modo da ottenere le prestazioni migliori perderete tutte quelle caratteristiche estetiche proprie di Windows Vista a vantaggio della velocità.
Personalmente consiglio un compromesso.
Deselezionate tutto tranne:
- Apri caselle combinate con effetto scorrimento;
- Attiva composizione del desktop;
- Controlli ed elementi animati delle finestre;
- Scorri pulsanti sulla barra delle applicazioni;
- Utilizza stili di visualizzazione per finestre e pulsanti;
- Visualizza un'immagine di sfondo per ogni tipo di cartella.
Fate qualche esperimento e scegliete le opzioni alle quali non volete rinunciare.
Naturalmente se ti è cara la vecchia interfaccia di Windows Xp disabilitando il tema Aero risparmierai un po' di risorse. Per farlo potrai cambiare cliccate su un punto vuoto del desktop con il tasto destro del mouse. Dal menu che apparirà scegliete personalizza e poi Temi.
Disabilitare la memorizzazione dell'ultimo accesso (Last Access Timestamp)
Quando il sistema operativo legge un file, scrive la data e l'ora dell'ultimo accesso.
Quindi se effettuo la lettura di un file, il sistema operativo effettua anche una operazione di scrittura.
Per un normale utilizzo questa funzionalità può non essere utile.
Per disabilitarla cliccate su START > Prompt di sistema e scrivete il comando:
FSUTIL behavior set disablelastaccess 1
e poi riavviate il PC.
Per riabilitare la funzionalità non dovete far altro che digitare lo stesso comando sostituendo il numero 1 con 0.
Disabilitare la scrittura dei nomi nel formato DOS)
Il formato DOS gestisce come lunghezza nome al massimo 8 caratteri più 3 di estensione nel formato: NOMEFILE.TXT.
Vista associa ai file con nomi lunghi anche i nomi in formato DOS per una questione di compatibilità con il vecchio DOS.
Se siete sicuri di non utilizzare applicazioni a 16 bit DOS che utilizzano i nomi nel formato 8.3 potete disabilitare questa funzionalità.
Al prompt di sistema pote digitate il comando:
fsutil behavior set disable8dot3 1
e poi riavviate.
Togliere monitoraggio delle prestazioni
Tutte le versioni di Windows NT (NT 4.0, win2k, XP e Vista hanno una funzionalità perfmon.msc che si occupa di monitorare le prestazioni del sistema.
Per disabilitarla dovete aggiungere una chiave del registro di sistema.
Cliccate su START > Esegui > Regedit.
Cercate la seguente chiave di registro:
HKLM\SOFTWARE\Microsoft\Windows NT\CurrentVersion\Perflib
Aggiungete un nuovo valore DWORD 32-bit DWORD chiamato DisablePerformanceCounters.
Impostare il valore a 1 e riavviate Windows.
Abbassate il numero dei colori
Se non utilizzate particolari software grafici potete scegliere di ridurre il numero dei colori visualizzabili sullo schermo da 32 bit a 24 bit. Il numero dei bit può variare in base alla scheda video installata.
Per fare questo dovete cliccare con il tasto destro sul Desktop, Impostazioni schermo, si aprirà la finestra Colori, scegliete come l'opzione Alta (24 bit).
» Inizio pagina
Aero: disattivate le trasparenze delle finestre
Windows Vista è stata introdotta una particolare interfaccia che utilizza le trasparenze per visualizzare le finestre.
Se non avete una scheda video particolarmente potente è meglio disabilitare questa interfaccia.
Cliccate su » START » Pannello di controllo » Aspetto e personalizzazione » Personalizzazione » Colore e aspetto finestre e togliete il segno di spunta da Attiva Trasparenza.
» Inizio pagina
[H1]Risparmiare memoria[/H1]
Ottimizzare i servizi di Vista
Come Windows XP, Vista ti permette di abilitare e disabilitare alcuni servizi.
Se non li ritenete necessari all'utilizzo del sistema operativo potete disabilitarli.
Per vedere i servizi avviati con l’avvio di Windows ed eventualmente disabilitarli dovete cliccare sul pulsante 'START' e digitare 'services.msc'.
Ecco una lista di servizi con le relative opzioni consigliate.
• Files non in linea -(Offline Files)
Abilita la cache dei file offline utile per coloro che navigano offline.
Tipo di avvio Disabilitato
Stato del servizio: Arrestato
Versioni Windows Business / Ultimate
• Servizio segnalazione errori di Windows - (Windows Error Reporting Service)
Abilita il report degli errori, quando un programma smette di funzionare per uno stop improvviso.
Tipo di avvio Disabilitato
Stato del servizio: Arrestato
Versioni Windows Vista tutte
• Servizio di input TabletPC - (Tablet PC Input Service)
Attiva le funzionalità di penna dei TabletPC.
Tipo di avvio Disabilitato
Stato del servizio: Arrestato
Versioni Windows tutte
• Servizio enumeratore servizi mobili - (Portable Device Enumerator Service)
Gestione delle periferiche che si interfacciano con Windows Media Player e importazione immagini. Questo servizio potrebbe essere necessario con players MP3 e fotocamere digitali.
Tipo di avvio Disabilitato
Stato del servizio: Arrestato
Versioni Windows tutte
• Servizio di rilevamento automatico proxy WinHTTP - (WinHTTP Web Proxy Auto-Discovery Service)
Per programmatori.
Tipo di avvio Manuale
Stato del servizio: Arrestato
Versioni Windows tutte
• Utilità di pianificazione classi multimediali (Multimedia Class Scheduler)
Consente l'impostazione delle priorità relative alle operazioni in base alle priorità di sistema. E' progettato soprattutto per le applicazioni multimediali
Tipo di avvio Automatico
Stato del servizio: Avviato
Versioni Windows tutte
Note: Maggiori informazioni nell'articolo Nel kernel di Windows Vista: Parte 1
• Web client - (web client)
Consente ai programmi basati su Windows di creare file basati su internet, accedere ad essi e modificarli. Non ci sono particolari ragioni per tenere attivato questo servizio.
Tipo di avvio Disabilitato
Stato del servizio: Arrestato
Versioni Windows tutte
Per avere maggiori informazioni o conoscere ulteriori servizi da disabilitare potete consultare il sito Blackviper.com una vera Bibbia sull'argomento (in inglese).
Nell'articolo Download: tools per gestire i servizi di Windows troverete alcuni tool per ottimizzare in maniera automatica i servizi di Vista.
Disabilitare le funzioni non necessarie
Windows è fornito con alcune caratteristiche che a mio avviso possono essere disabilitate perché poco utilizzate.
Alcune di queste partono automaticamente all’avvio del sistema.
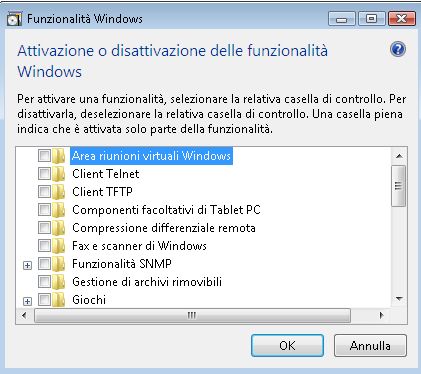
Ecco come disabilitarle.
- Cliccate su 'START' poi 'Pannello di controllo';
- a sinistra cliccate su 'Visualizzazione classica';
- Cliccate sull'icona 'Programmi e funzionalità';
- a sinistra cliccate su 'Attivazione o disattivazione delle funzionalità di Windows';
- Apparirà la finestra 'Controllo dell'account utente' cliccate sul pulsante 'continua';
- Apparirà una finestra con le 'Funzionalità di Windows'.
Per disattivare le funzioni togliete il simbolo di spunta a sinistra della funzionalità:
• Area riunioni virtuali Windows
Area riunioni virtuali Windows collega due PC portatili, rendendo semplice la collaborazione con altri utenti sui progetti.. L'utente e gli amici o i colleghi possono utilizzare Area riunioni virtuali Windows per accedere alle schermate di altri pc portatili, condividere file e passare appunti.
• Componenti facoltativi di Tablet pc
Aggiungere o rimuovere accessori quali pannello input penna di Tablet PC. Non presente su Windows home basic.
Compressione remota differenziale
Calcola e trasferisce le differenze tra due oggetti attraverso una rete, utilizzando il minimo di larghezza di banda
la compressione differenziale remota misura i cambiamenti misura i cambiamenti nei files su una rete per trasferirli col la minima banda piuttosto che trasferire un files intero che prima è stato mosso. Controllando i cambi continuamente, questo servizio può impedire le performance del sistema.
• Fax & Scanner di Windows
Funzionalità non presente su Windows home basic ma che potete disabilitare se non la utilizzate.
• Servizio di indicizzazione
Funzionalità fornita per mantenere la compatibilità con precedenti versioni di Windows;
• Servizio Replica DFS di Windows
Consente di replicare file tra più computer mantenendoli sincronizzati.
» Inizio pagina
[H1]Sicurezza e gestione dati[/H1]
Disabilitare UAC in Windows Vista
Windows Vista ha introdotto un sistema di controllo dell'acount utenti denominato UAC (User Account Control).
E' stato pensato per dare la possibilità all'utente di effettuare modifiche importanti al sistema operativo solo con la sua esplicita autorizzazione a vantaggio della sicurezza.
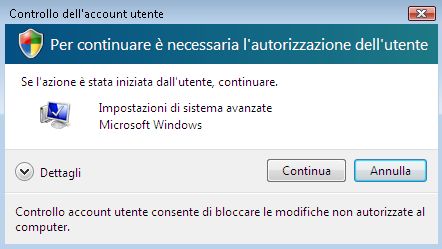
Per gli utenti più smanettoni questo continuo dover dare autorizzazione per effettuare certe operazioni può risultare noioso.
Con l'utility TweakUAC è possibile disabilitare completamente (sconsigliato) o parzialmente questo servizio.
Consiglio di non disabilitarlo del tutto.
Per utilizzare il programma TweacUC, ovviamente, dovrete essere amministratori della macchina.
» Inizio pagina
[H1]Pulizia e manutenzione[/H1]
Installare i service pack
Se non lo avete già fatto attraverso Windows update, installate il service pack 1 e il service pack 2 (links per il download manuale).
Attenzione! devi installare prima SP1 poi SP2.
Un Service Pack è un aggiornamento di Windows che combina tutte le patch per la protezione e le prestazioni pubblicate da Microsoft fino a quel momento.
Per Windows Vista sono disponibili due Service Pack. Service Pack 1 (SP1), rilasciato ad aprile 2008 mentre il Service Pack 2 (SP2) è stato pubblicato nel giugno 2009.
Per scoprire se il tuo sistema ha già installato i service pack clicca sul pulsante START e scrivi winver.
Se nella finestra che apparirà, accanto alla versione di Windows appare la dicitura service pack 2 allora vuol dire che il vostra sistema operativo è aggiornato.
Ricordatevi comunque di eseguire di tanto in tanto Windows update per aggiornare il sistema con le patch pubblicate da Microsoft successivamente al service pack 2.
Liberare spazio installazione service pack
Se volete liberare spazio su disco dopo l'installazione del service pack potete utilizzare l'utility compcln.exe.
Per avviare il comando basterà eseguire cmpcln.exe nel prompt dei comandi come amministratore di sistema.
Apparirà una schermata con sfondo nero con il seguente messaggio:
Questa operazione renderà tutti i Service Pack di Windows e altri pacchetti permanenti nel computer. Una volta completata l'operazione , non sarà possibile rimuovere i pacchetti dal sistema.
Continuare?
Digitate S per la conferma dell'operazione.
L'operazione richiederà alcuni minuti.
Dopo averla eseguita è consigliabile defframentare il disco.
Importante! Fate questa pulizia solo se siete di non dover disinstallare il Service Pack per qualsiasi motivo.
Maggiori info qui
Disabilitare i punti di ripristino
I punti di ripristino servono per riportare Windows ad una situazione precedente (e funzionante) nel caso si presentino gravi problemi.
Potete disabilitare la creazione automatica di questi punto.
Nel caso di installazioni di driver e software, ritornare ad una situazione precedente porterà alla perdita di queste aggiunte. Non ad una perdita di dati. Sempre meglio fare un backup.
Attenzione che se avevate un virus prima del punto di ripristino, è probabile che questo sia di nuovo presente.
Se fate regolarmente copie di backup su dischi esterni, potete disabilitare questa funzionalità per liberare spazio su disco.
Ecco come fare:
- Cliccate su START;
- Cliccate su 'Pannello di controllo' e quindi 'Sistema';
- Selezionate 'Protezione di sistema' sulla colonna di sinistra;
- Deselezionare il disco primario;
- Accettate le condizioni che vi vengono proposte.
Togliere deframmentazione automatica del disco
Windows Vista deframmenta in tempo reale il disco. Anche se questa operazione è effettuata da Windows nei tempi morti, può provocare un rallentamento del sistema soprattutto in presenza di dischi lenti.
Se volete disabilitare la funzionalità per avviare la deframmentazione solo quando lo volete voi ecco come fare:
- Cliccate sul pulsante START;
- Cliccate su 'Tutti i programmi';
- In successione cliccate su 'Accessori', poi 'Utilità di sistema' e poi su 'Utilità di deframmentazione dischi;
- Date l'autorizzazione utente;
- Togliete il simbolo di spunta dalla casella 'Esegui in base a una pianificazione'.
Attenzione!
Se avete tolto la deframmentazione automatica ricordatevi però di farla di tanto in tanto utilizzando l'apposita utility di Windows oppure uno di questi programmi grauiti.
» Inizio pagina
[H1]Suggerimenti vari[/H1]
Utilizzare la funzione ReadyBoost con una memoria flash
La funzionalità ReadyBoost è stata inserita per migliorare la velocità del sistema operativo.
Questa funzionalità, una volta attivata, ha come obiettivo quello di estendere virtualmente il quantitativo di RAM a disposizione dell'utente.
Ecco come fare per abilitarla:
- Inserite una Pendrive o una memoria flash nel PC di almeno 512 kb;
- Cliccate su START poi Computer;
- fate doppio click nel drive della penna USB;
- seleaziona la linguetta Ready Boost;
- seleziona 'usa questo dispositivo';
- Impostate quanto spazio della penna utlizzare come RAM;
oppure potete fare così:
- Inserite la pendrive;
- Dopo qualche istante vedrete comparire sullo schermo la finestra di AutoPlay;
- cliccate sulla voce 'Migliora la velocità del sistema utilizzando Windows ReadyBoost' per accedere alla finestra di configurazione della pendrive;
- Nella finestra Proprietà andate nella scheda 'ReadyBoost'
- Selezionate l'opzione 'usa questo dispositivo'.
- Assegnare una quantità di spazio spostando il cursore oppure digitando il valore desiderato nella casella Mb.
- Confermate il tutto con OK.
Nell'articolo Windows Vista: analisi SuperFetch e ReadyBoost il sito Tomshw.it analizza le funzionalità SuperFetch e ReadyBoost per valutarne la vera efficacia e i guadagni prestazionali offerti con varie configurazioni.
Maggiori info le potete trovare qui a cura dell
» Inizio pagina
Disattivare o attivare l'ibernazione
Ibernare Windows equivale a spegnere il PC congelare il lavoro in svolgimento, il desktop e le finestre aperte per poterle utilizzare successivamente alla riaccensione.
L'ibernazione è utile se volete accelerare il riavvio del sistema poiché non deve far ripartire i vari servizi e applicazioni ex novo.
Se non volete utilizzarla poiché è sempre un servizio che gira in background ma soprattutto perché consuma un bel po' di spazio su disco
- cliccate su START;
- cliccate su ACCESSORI;
- posizionatevi sopra la riga 'Prompt di sistema' e cliccate con il tasto sinistro del mouse (la freccia del mouse diventerà una manina);
- apparirà un menu, scegliete l'opzione 'Esegui come amministratore';
- nel riquadro con sfondo nero scrivete powercfg -h off;
- per riabilitarla, stessa procedura scrivendo powercfg -h on.
La 'sospensione' di Windows comunque rimarrà disponibile.
Maggiori informazioni nell'articolo Disabilitare la funzione "Ibernazione" in Windows Vista di Megalab.
Sempre in questo articolo è a disposizione una utility per rendere più comoda la procedura.
Differenza tra ibernazione e sospensione
La sospensione consiste nel congelare le attività di Windows per riprenderle successivamente. La sospensione è molto veloce, sia nello spegnimento e nel ripristino. Il PC continua a consumare un po' di corrente e la RAM perde ogni suo dato.
L'ibernazione è simile alla sospensione ma consente di spegnere effettivamente il PC congelando anche il contenuto della RAM. I tempi di ripristino sono più lunghi.
SUGGERIMENTO!
Al contrario di quanto proposto con questo suggerimento, se siete stanchi di aspettare troppo per l'avvio del PC, potete provare ad utilizzare l'ibernazione.
Ibernando il PC, al successivo riavvio non dovete attendere il caricamento di tutti i programmi e dei servizi.
» Inizio pagina
Utilizzare programmi alternativi ai soliti noti
A volte pensiamo che sia ediamo che il sistema operativo sia lento. Ma non è vero. Sono alcune applicazioni che sono lente e che lo appesantiscono.
Faccio alcuni esempi:
- Se utilizzo un browser alternativo ad Explorer versione 8 posso incrementare la velocità di visualizzazione delle pagine web. Avete provato Google Chrome o Firefox? Queste differenze su macchine datate si fanno sentire.
- Se installate dei plug-in per visualizzare documenti o vedere filmati verificate, anche attraverso questo sito, se esistono alternative altrettanto valide e più veloci.
Per esempio invece di installare Acrobat Reader per i file PDF provate ad utilizzare l'ottimo Fox reader. E' senz'altro più leggero e non vi installa servizi aggiuntivi per l'aggiornamento del software.
Se volete guardare video .MOV invece di installare Apple QuickTime potete installare una alternativa più leggera QT alternative. (ATTENZIONE! il software non è stato più aggiornato)
Stesso discorso vale per i file RealTime con Real alternative.
(ATTENZIONE! il software non è stato più aggiornato)
Se volete vedere filmati DIVX o AVI, non installate decine di codec, utilizzate un programma che possa farvi visionare il film in maniera semplice; installate VLC media player.
Ottimizzare Windows non è solamente mettere le mani alle funzioni più nascoste del sistema operativo con il rischio di comprometternee la funzionalità, ma è anche scegliere il programma migliore (che magari non è quello più famoso) per fare determinate operazioni.
» Inizio pagina
Disattivate la Sidebar
Windows Vista mette mette a disposizione una sidebar nella quale è possibile aggiungere vari gadget.
Questi gadget possono essere sono carini ma rallentano molto il sistema.
Disabilitate completamente questa funzionalità.
Per farlo cliccate su » START » Pannello di controllo » Proprietà di Windows Sidebar.
Con Windows 8 i gadget non saranno più disponibili
» Inizio pagina
Eliminate periodicamente i file temporanei
Winddows, come tutti i sistemi operativi, accumula file temporanei.
Periodicamente ripulite il sistema da questi file per liberare spazio su disco.
Per farlo cliccate su START » Computer, cliccate con il tasto destro su 'Disco locale (C:)', linguetta (tab) 'Generale' e 'Pulizia disco'.
Oppure utilizzate l'ottimo programma CCleaner in versione portatile.
» Inizio pagina
Togliete gli antivirus scaduti forniti con il PC
I desktop e portatili con software precaricato sono forniti con antivirus (Norton, MacAfee, ecc.) con licenze a scadenza. Quando la licenza scade, se non la rinnovate (ovviamente a pagamento), il database dei virus non è più aggiornato rendendo l'antivirus inutile. Utilizzate in sostituzione un antivirus gratuito.
» Inizio pagina
Utilizzate software portatile
Il software portatile funziona in maniera distaccata dal sistema operativo, solitamente non appesantisce il sistema con modifiche al registro di sistema o con l'aggiunta di file o librerie particolari.
Quando decidete di utilizzare qualche programma, verificate se disponibile la versione portatile.
Il vantaggio dei programmi con installazione è che l'associazione del software al tipo di programmi che utilizza è fatto in automatico.
Con i programmi portatili dovrete voi dire al sistema operativo quali programmi associare ad un determinato tipo di file (per esempio associare un file PDF a un programma che li può leggere).
» Inizio pagina
Driver sempre aggiornati
Tenete sempre aggiornati i driver aggiornati soprattutto quelli riguardanti la scheda madre, il chipset e la scheda video.
» Inizio pagina
Programmi preinstallati
Se avete comprato un PC o un portatile con software preinstallato, cercate di togliere tutto ciò che non vi serve.
Antivirus con licenza scaduta, programmi demo e trial (in prova), possono essere tolti per liberare spazio su disco.
» Inizio pagina
Concludo ricordando nuovamente che l'applicazione di questi suggerimenti implica, a volte, alla rinuncia di alcune funzionalità.
Valutate voi se ne vale la pena.
E mi raccomando, fate sempre una copia del disco fisso, la Legge di Murphy è inesorabile :-).
Autore: Giampietro Meneghelli www.lidweb.it
Articolo non riproducibile senza il consenso dell'autore
Appendice: Download utility per ottimizzare Vista
Utility per configurare automaticamente Windows Vista
Segnalo alcuni programmi per configurare al meglio e ottimizzare Windows Vista consigliati soprattutto ad utenti esperti.
Alcuni di questi sono compatibili con le versioni di Windows precedenti a Vista o superiori.
Poiché questi programmi modificano il sistema operativo anche in maniera pesante, è consigliato effettuare un backup del registro di sistema e creare un punto di ripristino.
Meglio ancora è fare una copia del disco fisso con apposite utility.
N.B. Consiglio di leggere l'articolo Download: ottimizzare e configurare Windows per avere maggiori informazioni sui programmi segnalati.
save_alt AutoMz Ultimate Tweaker
Potente sistema per ottimizzare in maniera automatica XP e Vista. Il programma permette di applicare più ottimizzazioni rispetto a Mz Ultimate Tweaker. Sono disponibili più di 50 ottimizzazioni (tweaks).
|
 | gratis | Windows XP Vista 7 7-64 |
| gratis | Windows XP Vista 7 7-64 | save_alt FreshUI
Utility in grado di modificare numerosissimi aspetti e opzioni (anche nascoste) di Windows. Il programma può essere protetto da password. Per il download è necessario fornire una e-mail.
|
 | gratis | Windows 9x ME NT 2000 XP Vista 7 |
| gratis | Windows 9x ME NT 2000 XP Vista 7 | save_alt Glary Utilities portable
Tool alternativo a IoBit Toolbox per effettuare la manutenzione, ottimizzazione e pulizia del sistema operativo. Nel sito dell'autore consiglio il download della versione portatile. La versione con installazione contiene pubblicità.
|
 | gratis | Windows 2000 XP Vista 7 7-64 |
| gratis | Windows 2000 XP Vista 7 7-64 | save_alt Iobit toolbox portable
IObit Toolbox è una suite di utility completamente portatile che serve per la manutenzione, ottimizzazione, pulizia e riparazione del sistema operativo. Le aree in cui interviene questo applicativo sono: Clean (pulizia del sistema da dati inutili o per la salvaguardia della privacy, cancellazione definitiva file); Optimize (ottimizzazione RAM, internet, avvio sistema, deframmentazione registro e disco, modalità gioco); Repair (recupero file cancellati, riparazione collegamenti, controllo disco, riparazione windows e Explorer); Security (scansione sistema per segnalare patch non applicate, gestione processi, update drivers); Control (analisi file doppi, segnalazione grandi cartelle e file, informazioni del sistema, cartelle vuote, controllo e modifica impostazioni di sistema). Qui una prova approfondita di Megalab.it.
|
 | gratis | Windows 2000 XP Vista 7 |
| gratis | Windows 2000 XP Vista 7 | save_alt MZ Vista force via Softpedia
Utility completa e semplice da usare per ottimizzare Vista. E' un aggiornamento di MZ Ultimate Tweaker specifico per questo sistmema operativo. Le aree di utilizzo sono: ottimizzazione della connessione Internet, disabilitazione di determinati servizi per migliorare le performance del PC, disabilitazione del caricamento di determinate dll, ottimizzazione di Windows Explorer e Windows Media Player (abilitazione della lettura dei DVD). Necessarie le librerie .Net Framework 2.0 scaricabili dal sito dell'autore.
|
 | gratis | Windows Vista |
| gratis | Windows Vista | save_alt RegToy portable via Softpedia
RegToy permette di accedere a opzioni nascoste di Windows XP e Vista per ottimizzare le prestazioni e personalizzare il sistema operativo. Sono incluse varie utilities per rinominare files, wallpaper, ecc. Il programma ha come lingua di default il Vietnamita. Selezionate l'inglese dopo aver avviato l'applicazione. Richiede Microsoft .NET Framework 2.0 o superiore. Ultima versione del 2009
|
 | gratis | Windows XP Vista |
| gratis | Windows XP Vista | save_alt Thoosje Quick XP Optimizer
Questa utility consente di ottimizzare e velocizzare Windows XP con un singolo click del mouse. E' possibile fare modifiche senza avere la conoscenza del registro di sistema. Ha funzioni di ripristino per riportare il PC alla condizione precedente le modifiche.
|
 | gratis Windows XP Vista |
| gratis Windows XP Vista | save_alt TweakNow PowerPack 2010
Una suite che permette di configurare riparare e ottimizzare il sistema operativo, rimuovere programmi, ottimizzare la RAM per impedire che le prestazioni degradino, sospendere, congelare, o spegnere il computer dopo un determinato periodo di tempo. Possibile effettuare backup prima delle modifiche. Nella suite è compreso anche TweakNow WinSecret 2009. con il quale potrete modificare chiavi di registro per ottimizzare e configurare Windows in vari aspetti: pannello di controllo, desktop, network e internet, OEM info, cartelle speciali, menu Start, utenti, Windows core e explorer.
|
 | gratis | Windows XP Vista 7 |
| gratis | Windows XP Vista 7 | save_alt Vispa
Tool per gli utenti Vista che permette di disabilitare funzioni non gradite come gli aggiornamenti automatici, la notifica degli errori o il tema Aero.
|
 | gratis | Windows Vista |
| gratis | Windows Vista | save_alt Vista visual master
Programma per personalizzare l'interfaccia di Vista. E' possibile cambiare il look delle finestre, cambiare le icone di sistema, cambiare il schermo di boot e di logon, applicare nuovi temi, ecc.
|
 | gratis | Windows |
| gratis | Windows | save_alt WinBubble portable via Softpedia
Utility per personalizzare personalizzare, ottimizzare, e rendere più sicuro Windows Vista.
|
 | gratis | Windows XP Vista 7 |
| gratis | Windows XP Vista 7 | save_alt Portable XdN Tweaker via Softpedia
Il programma consente di avere accesso a vari settaggi di Windows. La lista delle Programma portatile.
|
 | gratis | Windows XP 2003 Vista 7 7-64 |
| gratis | Windows XP 2003 Vista 7 7-64 | save_alt XPy via Softpedia
Programma per disabilitare alcune funzioni di Windows per aumentarne la sicurezza. Dalla versione 0.9.6 è stata aggiunta la funzione per disabilitare la notificazione WGA.
|
 | gratis | Windows XP 2003 Vista 7 |
| gratis | Windows XP 2003 Vista 7 | SUGGERIMENTO!
Altri programmi li potete trovare nell'articolo
Download: programmi per ottimizzare Windows
» Inizio pagina
Giampietro Meneghelli
Lidweb.it
Ultimo aggiornamento: 01/06/2012
Risorse selezionate dal web
call_made Nel kernel di Windows Vista: Parte 1:

(Microsoft)
call_made Il kernel di Windows Vista: parte 2

(Microsoft)
call_made Vista Performance Tweaks

Articolo che propone alcuni interessanti tips e considerazioni sull'ottimizzazione. (Kkadaitcha.cx)
call_made I migliori trucchi per velocizzare Vista / Top Windows Vista Speed Tweak

(FaqWindows.com)
call_made 99 ways to make your computer blazingly fast

(Helpdeskgeek.com)
call_made 99 ways to make your computer blazingly fast

Lo stesso articolo pubblicato su di un altro sito. (Pcstats.com)
call_made Windows Vista, trucchi e astuzie per un uso migliore

(Tomshw.it)
call_made Window Vista: inizia la personalizzazione

(Hwupgrade.it)
call_made How to tweak your Vista performance Part -1

Ottimizzare Windows Vista (Technospot.net)
call_made How to tweak your Vista performance Part -2

Ottimizzare Windows Vista (Technospot.net)
call_made Winvistatips.com

Forum dedicato a tips e tweak su Vista
Altri articoli consigliati
Download: ottimizzare e configurare Windows
Conoscere tutto (o quasi) su Windows VISTA
Tags: Windows
