Scritto da G. Meneghelli - Letto 8144 volte - edit Ultimo aggiornamento 03/01/2019
Una guida per creare un'unità di ripristino per risolvere i problemi di Windows.
![image article]()
Microsoft con le ultime versioni di Windows, dalla 7 alla 10, ha introdotto un'importante funzionalità per riparare i problemi di Windows e per avviare il PC anche con sistema operativo non funzionante.
Ecco come puoi creare un'unità di ripristino:
• Procurati una pendrive USB di almeno 8 GB;
• Premi contemporaneamente i tasti WIN + R per far apparire la finestra di esecuzione comandi;
![image article]()
• Digita recoverydrive.exe e premi INVIO;
Nota bene: puoi trovare la funzionalità cercandola anche attraverso START digitando Crea un'unità di ripristino.
• Apparirà una finestra che ti chiederà se vuoi consentire a questa app di apportare modifiche al sistema; rispondi si.
Se non sei utente con privilegi di amministratore potrebbe esserti richiesta l'immissione di una password.
• Ti consiglio di mettere un flag nell'opzione Esegui il backup dei file di sistema nell'unità di ripristino e di cliccare poi su Avanti. Questa opzione salva sulla chiavetta anche i file per un'eventuale reinstallazione del sistema operativo.
![image article]()
• Attendi la preparazione dei file da salvare sull'unità USB;
• Inserisci la chiavetta nel PC;
Attenzione! i dati presenti nella chiavetta saranno cancellati tramite formattazione.
• Al termine dell'operazione seleziona FINE ed estrai la chiavetta dal PC.
Per utilizzare l'unità di ripristino, deve essere fatto un avvio (boot di sistema) da porta USB.
Su come fare ad avviare il PC attraverso una porta USB consulta il manuale del tuo dispositivo.
Per esempio con Asus devi premere il tasto ESC all'avvio. Apparirà l'opzione per effettuare il boot da porta USB oppure dal lettore CD ROM se presente.
In questo paragrafo una breve descrizioni delle opzioni avanzate del strumento di ripristino,
![image article]()
Ripristino del sistema
Utilizzo di un punto di ripristino registrato nel PC, appunto, per ripristinare Windows
Ripristino immagine del sistema
Ripristino del sistema operativo con un file di immagine di sistema.
Per fare un'immagine del sistema dovete cliccare su START, Opzioni, Aggiornamento e sicurezza, Backup e scelta Vai a backup e ripristino (Windows 7).
Ripristino all'avvio
Per la correzione dei problemi che impediscono il caricamento di Windows.
Prompt dei comandi
Utilizzo del prompt comandi per la risoluzione avanzata dei problemi.
Con questa opzione possiamo accedere direttamente ai dati attraverso riga di comando, utilizzare vari tipi di comandi, ecc.
Il punto di ripristino è utile per riportare il PC ad una condizione ottimale nel caso si presentino problemi non bloccanti oppure installazioni di software non desiderate.
Inoltre è utile per fare una copia del registro di sistema da recuperare con un successivo ripristino del sistema.
Giampietro Meneghelli
Lidweb.it
Ultimo aggiornamento: 03/01/2019
Tags: Windows

Introduzione
Microsoft con le ultime versioni di Windows, dalla 7 alla 10, ha introdotto un'importante funzionalità per riparare i problemi di Windows e per avviare il PC anche con sistema operativo non funzionante.
Ecco come puoi creare un'unità di ripristino:
• Procurati una pendrive USB di almeno 8 GB;
• Premi contemporaneamente i tasti WIN + R per far apparire la finestra di esecuzione comandi;
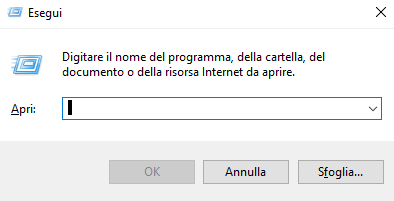
• Digita recoverydrive.exe e premi INVIO;
Nota bene: puoi trovare la funzionalità cercandola anche attraverso START digitando Crea un'unità di ripristino.
• Apparirà una finestra che ti chiederà se vuoi consentire a questa app di apportare modifiche al sistema; rispondi si.
Se non sei utente con privilegi di amministratore potrebbe esserti richiesta l'immissione di una password.
• Ti consiglio di mettere un flag nell'opzione Esegui il backup dei file di sistema nell'unità di ripristino e di cliccare poi su Avanti. Questa opzione salva sulla chiavetta anche i file per un'eventuale reinstallazione del sistema operativo.
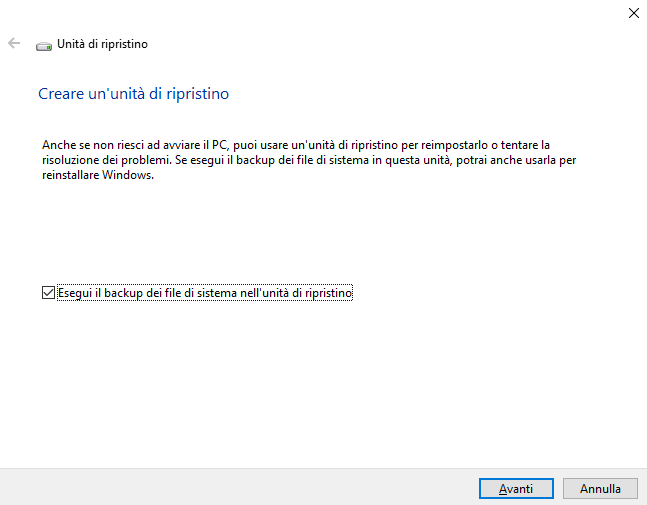
• Attendi la preparazione dei file da salvare sull'unità USB;
• Inserisci la chiavetta nel PC;
Attenzione! i dati presenti nella chiavetta saranno cancellati tramite formattazione.
• Al termine dell'operazione seleziona FINE ed estrai la chiavetta dal PC.
Utilizzo dell'unità di ripristino
Per utilizzare l'unità di ripristino, deve essere fatto un avvio (boot di sistema) da porta USB.
Su come fare ad avviare il PC attraverso una porta USB consulta il manuale del tuo dispositivo.
Per esempio con Asus devi premere il tasto ESC all'avvio. Apparirà l'opzione per effettuare il boot da porta USB oppure dal lettore CD ROM se presente.
I strumenti di ripristino
In questo paragrafo una breve descrizioni delle opzioni avanzate del strumento di ripristino,
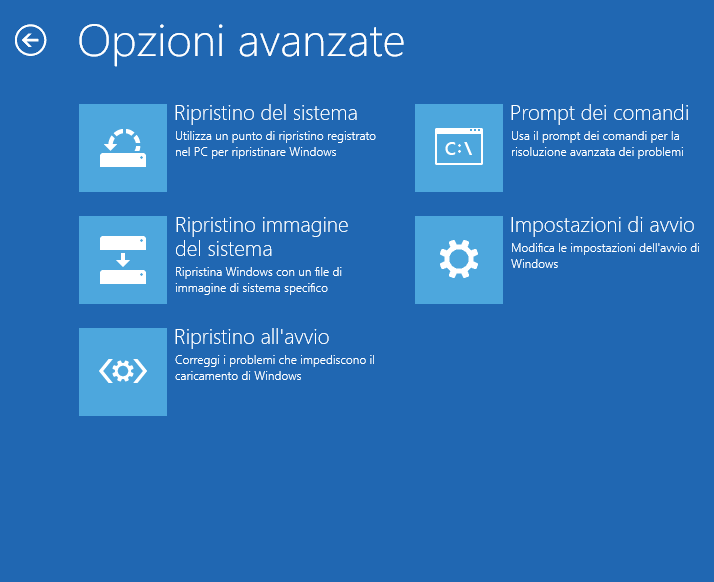
Ripristino del sistema
Utilizzo di un punto di ripristino registrato nel PC, appunto, per ripristinare Windows
Ripristino immagine del sistema
Ripristino del sistema operativo con un file di immagine di sistema.
Per fare un'immagine del sistema dovete cliccare su START, Opzioni, Aggiornamento e sicurezza, Backup e scelta Vai a backup e ripristino (Windows 7).
Ripristino all'avvio
Per la correzione dei problemi che impediscono il caricamento di Windows.
Prompt dei comandi
Utilizzo del prompt comandi per la risoluzione avanzata dei problemi.
Con questa opzione possiamo accedere direttamente ai dati attraverso riga di comando, utilizzare vari tipi di comandi, ecc.
Conclusione
Il punto di ripristino è utile per riportare il PC ad una condizione ottimale nel caso si presentino problemi non bloccanti oppure installazioni di software non desiderate.
Inoltre è utile per fare una copia del registro di sistema da recuperare con un successivo ripristino del sistema.
Giampietro Meneghelli
Lidweb.it
Ultimo aggiornamento: 03/01/2019
Tags: Windows
