Scritto da G. Meneghelli - Letto 21090 volte - edit Ultimo aggiornamento 10/02/2018
Una guida per conoscere e ottimizzare Windows, per aumentare le prestazioni, le funzionalità e migliorare l'aspetto.
» Introduzione
» Informazioni sul sistema operativo
» - Requisiti minimi di Windows 7
» - Le versioni di Windows 7
» - Compatibilità hardware e software
» - Scaricare DVD di Windows 7 nuovo
» Personalizzare Windows
» - Abilitare il comando Esegui nel menu Start
» - Abilitare modalità God mode
» - Scorciatoie per accedere alle funzionalità di Windows
» - Cambiare dimensione icone desktop nuovo
» - Mostrare lettere drive prima del nome file
» - Avere i massimi privilegi con Windows
» Aumentare le prestazioni
» - Disabilitare memorizzazione ultimo accesso
» - Ridurre effetti visivi
» - Abilitare ReadyBoost aggiornato
» - Disabilitare Winsat
» - Velocizzare avvio sfruttando il multicore aggiornato
» - Opzioni risparmio energia
» Risparmiare memoria
» - Togliere funzionalità di Windows
» - I servizi da disabilitare
» Sicurezza e gestione dati
» - Disabilitare Windows Defender
» - Modifica product key in Windows 7
» - Cancellare i Flash Cookies
» - Creare un disco di ripristino
» - Impostare DNS alternativi
» - Scansioni antivirus
» Pulizia e manutenzione
» - Defframentare il disco
» - Cancellare file temporanei
» - Disabilitare aggiornamenti automatici
» - Evitare l'installazione automatica di driver
» - Rimuovere driver vecchi e non usati
» - Correggere gli errori di Windows
» - Pulizia manuale del disco
» Suggerimenti vari
» - Sospensione e ibernazione sistema
» - Font
» - Disinstallare applicazioni inutili
» - Utilizzare applicazioni alternative
» - Limitare avvio automatico applicazioni
» - Utilizzare programmi portatili
» - Limitare il multitask
» - Visualizzare estensioni file
» Risorse selezionate dal web
Trucchi e suggerimenti per un sistema operativo sicuro, performante e più pulito.
Questo articolo, come tutti quelli presenti su Lidweb.it, sarà soggetto a modifiche e aggiunte di nuove informazioni.
Ulteriori info su Windows 7 le potete trovare nel post su Hwupgrade.it forum dal titolo Microsoft Windows 7 + link download ISO ufficiali (SP1 integrato).
» Inizio pagina
[H1]Informazioni sul sistema operativo[/H1]
I requisiti minimi per fare girare Windows 7 su un pc/notebook sono:
- CPU da 1GHz. (32 o 64-bit)
- Memoria RAM da 1Gb.
- 16 Gb di spazio libero su disco
- Scheda video con supporto per le DirectX DX9 e con almeno 128Mb di memoria per utilizzare l'interfaccia 'Aero'.
Personalmente sono riuscito a far girare Windows 7 con VirtualBox assegnando 766 mb di memoria al sistema operativo virtualizzato e utilizzando il programma GameBooster per liberare RAM e dare più risorse alla virtualizzazione.
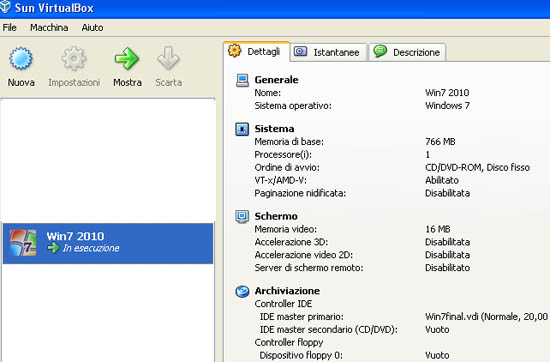
Figura 1 Virtualizzazione Windows 7
Windows 7 è un sistema operativo per computer client disponibile in varie versioni.
Prima di elencare le varie versioni una annotazione su rete domestica e dominio.
I computer in una rete domestica possono far parte di un gruppo di lavoro (se collegati in rete), mentre i computer in una rete aziendale possono far parte di un dominio. Maggiori info su rete domestica e dominio nell'articolo di Microsoft Qual è la differenza tra una rete domestica e una rete aziendale?
Windows 7 Starter
Edizione economica che solitamente si trova sui Netbook. E' limitata nelle funzionalità e ha dei limiti hardware imposti da Microsoft; per esempio non può gestire più di 2 MB di memoria RAM e dischi fino ad un massimo di 500 GB.
Consigliato per utenti che utilizzano internet e video scrittura. Il sistema operativo è utilizzabile in rete domestica ma non ha funzionalità per la gestione di un dominio.
Windows 7 home premium
Versione con funzionalità per l'intrattenimento. Il sistema operativo è utilizzabile in rete domestica ma non ha funzionalità per la gestione di un dominio.
Windows 7 professional
Versione base dedicata ad un utenza professionale. Permette la gestione di una rete e di un dominio, la virtualizzazione di XP, ecc.
Windows 7 enterprise
Una versione estesa dedicata all'utenza professionale. Ha più funzionalità rispetto alla versione Professional compreso gestione di rete e dominio.
Windows 7 Ultimate
La versione di Windows più completa di funzionalità dedicate sia all'utente professionale sia per l'intrattenimento.
Tutte le edizioni di Windows 7 tranne Starter e Home Basic sono disponibili sia a 32 che a 64 bit.
Una comparazione delle funzionalità dei sistemi operativo la trovate qui.
Con il Centro compatibilità Windows 7 Microsoft offre un servizio online per conoscere la compatibilità di prodotti hardware e software con Windows 7.
Se volete verificare se il vostro hardware supporta Windows 7 potete utilizzare il programma Windows 7 Upgrade Advisor.
Questo tool effettua una veloce analisi del vostro PC per verificare se Windows 7 può lavorare al meglio.
Altre info nell'articolo How to Check if Your Software or Hardware is Compatible with Windows 7 di Howtogeek.
Attenzione!
I link sotto indicati non sono più funzionanti.
Per scaricare l'immagine ISO fate riferimento all'articolo Tool per scaricare ISO ufficiali Windows e Office
Ecco i link ufficiali per il download dell'immagine ISO di tutte le versioni di Windows 7 distribuiti dalla Società Digitalriver partner ufficiale di Microsoft:
save_alt Windows 7 Professional SP1 per sistemi x86 (italiano)
save_alt Windows 7 Professional SP1 per sistemi x86 (italiano)
save_alt Windows 7 Professional SP1 edizione N per sistemi x86 (italiano)
save_alt Windows 7 Professional SP1 edizione N per sistemi x64 (italiano)
Nda: le edizioni di Windows 7 contrassegnate dalla lettere N sono sprovviste di tutti i programmi multimediali (per esempio Windows Media Player). Questi componenti potranno essere scaricati successivamente all'installazione.
Tutte le versioni di Windows sono legali ed aggiornate al Service Pack 1.
Ovviamente dovrete possedere o acquistare un codice di licenza originale per l'utilizzo.
Per avere un DVD di Windows che vi chieda in fase di installazione quale versione installare dovete fare così:
- Scaricare il file ISO in una cartella;
- Scaricare il programma eicfg_removal_utility.zip e scompattarlo nella stessa cartella del file ISO di Windows;
- Avviate il programma eicfg_remover.exe con doppio click del mouse. L'utility marcherà come inesistente il file ei.cfg.
La funzione del file ei.cfg è di stabilire quale versione di Windows proporre in fase in installazione.
Se il file è inesistente potrete installare qualunque versione a vostra scelta.
Attenzione: Alla richiesta del seriale lasciate in bianco il campo. In questo modo potrete installare una versione a vostra scelta.
Se inserite un seriale valido, Windows riconoscerà la versione di Windows associata a quel seriele e procederà nell'installazione senza chiedere nulla.
Altre info in questi articoli:
call_made Scaricare i DVD di Windows 7 già aggiornati al Service Pack 1
(ilSoftware.it)
call_made Windows 7: un unico DVD per le versioni a 32 bit e 64 bit del sistema operativo
Spiegazione e download di un'immagine ISO contenente tutte le versioni di Windows 7 (ilSoftware.it)
» Inizio pagina
[H1]Personalizzare Windows[/H1]
Questa non è una ottimizzazione ma un suggerimento per abilitare una funzionalità un po' nascosta che serve per eseguire in maniera rapida molte comandi di Windows e per utilizzare scorciatoie alle funzionalità del sistema operativo. Maggiori info nell'articolo Utility nascoste di Windows e la riga comando.
- Cliccate su START
- Tasto destro del mouse in qualsiasi punto del menu e selezionate proprietà;
- Selezionare la scheda Menu e scegliete il pulsante Personalizza. Nella finestra di personalizzazione che si è aperta, ricercare il comando Esegui e selezionarlo. Fare infine click su ok.
Ora il menu START presenterà anche la voce per accedere alla finestra di dialogo ESEGUI.
La funzionalità GodMode permette di avere in una unica finestra tutti gli strumenti di Windows 7
Ecco come fare:
- Creare un collegamento sul Desktop ad una cartella. Cliccate con il tasto destro del mouse in uno spazio vuoto e selezionate la voce 'Cartella' dal menu 'Nuovo';
- Date il nome questa stringa GodMode.{ED7BA470-8E54-465E-825C-99712043E01C}
Cliccando sulla cartella si aprirà una finestra che sulla destra avrà i collegamenti a tantissimi strumenti di Windows.
Le funzionalità sono più di 270 organizzate per categoria.
Questa indicata è solo una delle tante stringhe disponibili per la creazione di scorciatoie alle funzionalità di Windows.
Nell'articolo Windows 7 GodMode trovate una lista completa di stringhe e un file BAT per crearle in automatico.
In rete ho trovato un programmino portatile che permette di abilitare facilmente il 'God Mode'. Il programma si chiama 7GMode ed è reperibile qui (autore Leelusoft).
Tips sconsigliato per i sistemi operativi a 64 bit.
Nell'articolo The Definitive Windows 7 Commands Guide la lista completa ai comandi di Windows 7.
Tasto Win + R = comando 'Esegui'.
Alcune scorciatoie disponibili attraverso il comando 'Esegui':
access.cpl = accesso facilitato
appwiz.cpl = installazione applicazioni
devmgmt.msc = Gestione periferiche
Event Viewer = eventvwr.msc
firewall.cpl = pannello firewall
msconfig = utilità configurazione di sistema
sdclt = Backup Status and utility
wuapp = Windows update
winver = Versione Windwos
Un'altra lista completa la trovate qui da ss64.com.
E possibile cambiare le dimensioni delle icone in maniera semplice.
Basta selezionare una qualsiasi icona del desktop con un click sinistro del mouse, poi tenendo premuto il tasto CTRL ruotate la rotellina del mouse per personalizzare la grandezza di tutte le altre icone presenti del desktop. Funziona con Windows Vista, Windows 7 e Windows 7 starter. Il trucco è utilizzabile anche tramite touchpad del notebook.
Può essere comodo mostrare in Windows explorer prima del nome dell'unità disco, la lettera assegnata dal sistema.
Per esempio la lista dischi:
Disco locale (C:)
Disco locale (D:)
possiamo trasformala in
(C:) Disco locale
(D:) Disco locale
Questa rappresentazione può essere utile in presenza di molti dischi o unità periferiche.
Per avere questo tipo di descrizione dovete modificare il registro di sistema.
Premete i tasti WINDOWS + R e digitate il comando Regedit e tasto invio.
Cliccate su OK per dare il permesso di accesso al controllo dell'account utente
Seguite il percorso
HKEY_LOCAL_MACHINE\SOFTWARE\ Microsoft\Windows\ CurrentVersion\Explorer
Con il pulsante destro create un nuovo valore DWORD (32 bit) e chiamatelo ShowDriveLettersFirst.
Doppio click sul valore appena creato e impostatelo a 4.
Per conoscenza ecco il riepilogo dei valori che questa chiave può avere:
0 – Valore standard. Le lettere dei dischi appaiono dopo la descrizione;
1 – Mostra le lettere dei dischi locali dopo la descrizione e quelle di rete prima;
2 – Non mostra nessuna lettera;
4 – Mostra tutte le lettere di tutti i drive prima del loro nome.
Maggiori info nell'articolo Mostrare le lettere dei drive prima del nome in Windows di Mambro.it
Windows 7, rispetto ai sistemi operativi che lo hanno preceduto, non da all'utente i massimi privilegi per salvaguardare il sistema da programmi o operazioni maligni.
Anche l'utente Amministratore non ha accesso completo al sistema operativo.
Esistono alcune istruzioni eseguibili da linea di comando che permettono di avere completo accesso al sistema operativo.
Per avere i massimi privilegi come Super Amministratore:
- Cliccate su START;
- Poi cliccate su Tutti i programmi e poi su Accessori;
- Cliccate con il tasto destro su Prompt dei comandi e scegliete Esegui come amministratore;
- Nella finestra che appare digitate:
net user administrator /active:yes
- Poi digitate il comando
net user administrator password (password è la parola da impostare per l'accesso all'account di super amministratore)
- Riavviate il PC.
Nella schermata di entrate di Windows troverete l’account Administrator accanto al nome dell'utente standard.
Maggio info nell'articolo Enable the (Hidden) Administrator Account on Windows 7 or Vista di Howtogeek.com.
Per avere completo accesso al disco fisso:
- Cliccate su START;
- Poi cliccate su Tutti i programmi e poi su Accessori;
- Cliccate con il tasto destro su Prompt dei comandi e scegliete Esegui come amministratore;
- Nella finestra che appare digitate:
takeown /F X:\ /R e INVIO(X: rappresenta la lettera del disco);
- Poi digitate:
icacls X:\ /grant tuo_nome_utente:F /C /T e premete ancora INVIO;
In questo modo si avrà accesso e controllo a tutte le cartelle , sottocartelle e file.
Fonte: Social.technet e Blogs.donethell.it
» Inizio pagina
[H1]Aumentare le prestazioni[/H1]
Quando il sistema operativo legge un file, scrive la data e l'ora dell'ultimo accesso (Last Access Timestamp).
Quindi se effettuo la lettura di un file, il sistema operativo effettua anche una operazione di scrittura.
Per un normale utilizzo questa funzionalità può non essere utile.
Per disabilitarla cliccate su START > Prompt di sistema e scrivete il comando:
FSUTIL behavior set disablelastaccess 1
e poi riavviate il PC.
Per riabilitare la funzionalità non dovete far altro che digitare lo stesso comando sostituendo il numero 1 con 0.
Con molte cartelle contenenti molti file potrete guadagnare un po' di prestazioni sul disco.
Riduciamo gli effetti visivi di Windows per una migliore reattività dell'interfaccia grafica.
Cliccate su > Start > Computer > Proprietà del sistema > Impostazioni di Sistema Avanzate
Nella finestra Proprietà di sistema cliccate sulla linguetta in alto Avanzate e poi sul pulsante Impostazioni della sezione Prestazioni (effetti visivi ...)
Impostate su Personalizzati gli effetti visivi, poi riattivate solo:
- Mostra ombreggiatura del puntatore del mouse
- Smussa gli angoli dei caratteri dello schermo
- Utilizzate stili di visualizzazione per finestre e pulsanti
Le altre opzioni le potete abilitare a vostra discrezione.
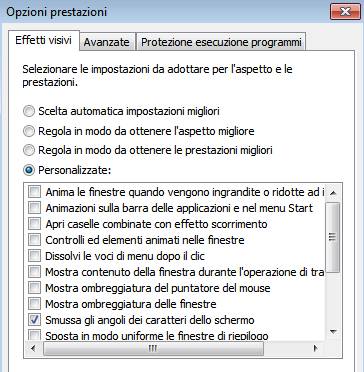
Come Vista, anche Windows 7 ha la modalità ReadyBoost.
ReadyBoost è stato pensato per fornire una soluzione in caso di scarsità di memoria.
Attenzione!
E' sconsigliato abilitare ReadyBoost su PC con 4 o più GB di ram oppure su sistemi operativi installati su dischi solidi SSD (solid state disk) perché potrebbe provocare rallentamenti.
Inserendo una pendrive o scheda flash USB nell'apposito lettore, si offre al sistema una alternativa più rapida per memorizzare i dati nel caso di scarsità di memoria di sistema.
ReadyBoost è compatibile con la maggior parte dei dispositivi di memorizzazione flash.
Con Windows 7 è in grado di gestire una quantità di memoria maggiore e più dispositivi (fino ad 8) in una volta, fino ad un massimo di 256 gigabyte (GB) di memoria aggiuntiva.
Ulteriori info nell'articolo Velocizzare Windows 7 con ReadyBoost di Comefarea.it
SUGGERIMENTO!
In un post del forum di Hwupgrade.it si consiglia di non disabilitare il servizio di Readyboost perché potrebbe subire rallentamenti il boot di avvio.
Maggiori info su Readyboot in questo articolo di Microsoft Technet.
WinSAT è una utility interna di Windows 7 che si occupa di fare un test al PC per determinare un indice di prestazione.
Può capitare su PC che abbiano subito un overclock da parte dell'utente, WinSAT non riesca a stabilire correttamente le prestazioni e venga eseguito settimanalmente per ripetere quei test che non riuscirà mai a completare in modo corretto.
Durante la sua esecuzione WinSAT occupa infatti moltissime risorse e rende il sistema lentissimo.
E' possibile disabilitare l'esecuzione periodica di questo test senza compromettere alcuna funzionalità di Windows in questo modo:
- Cliccate su 'Start' e poi su 'Pannello di controllo';
- Cliccate su 'Strumenti di amministrazione';
- Fate doppio click su 'Utilità di Pianificazione'
- Nella finestra che appare selezionate dal menu a sinistra in successione:
-> Libreria Utilità di Pianificazione -> Microsoft -> Windows -> Maintenance
- Nella finestra centrale in alto fate click con il pulsante destro su WinSAT e selezionate Disattiva.
Ora lo strumento di benchmark è disabilitato.
I moderni processori sono multicore ovvero più processori riuniti in uno per effettuare più calcoli contemporaneamente.
Windows 7 nella fase di avvio (boot) utilizza un solo core del processore.
Se siete in possesso di un processore dual o quad core, potete impostare il sistema operativo in modo da utilizzare tutti i core in fase di avvio, velocizzando il boot.
Per farlo, dovete fare:
- Cliccate su START;
- Scegliete Tutti i programmi;
- Cliccate su Accessori;
- Cliccate su ESEGUI;
- Digitate MSCONFIG;
- Nella schermata che appare cliccate sulla scheda Opzioni di avvio;
- Cliccate sul pulsante Opzioni avanzate
- Mettete il simbolo di spunta sulla casella Numero di processori
- Nel menù a tendina selezionate il numero di processori da utilizzare per aumentare la velocità di avivo di Windows;
Questo suggerimento funziona con Windows Vista e 7 ed è valido con PC fino ad un masimo di 4 processori. Sconsigliato con processori con più di 4 core (p.e. I7 con 4 processori e 8 core).
Fonte: Faqforge.com Speed up boot Windows vista and 7
Nel caso abbiate un notebook sempre collegato alla rete elettrica potete utilizzare come combinazione di risparmio energia l'opzione Prestazioni elevate.
Questa opzione si raggiunge cliccando su START, Pannello di controllo e Opzioni di risparmio energia.
Stesso discorso vale se state utilizzando il sistema operativo in maniera virtualizzata, per esempio con Virtual Box). Per avere il massimo delle prestazioni potete selezionare la voce Prestazioni elevate
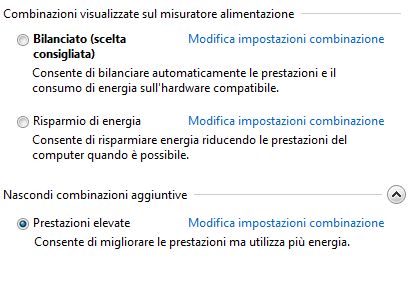
» Inizio pagina
[H1]Risparmiare memoria[/H1]
Un elenco di funzionalità che nel normale utilizzo non sono indispensabili.
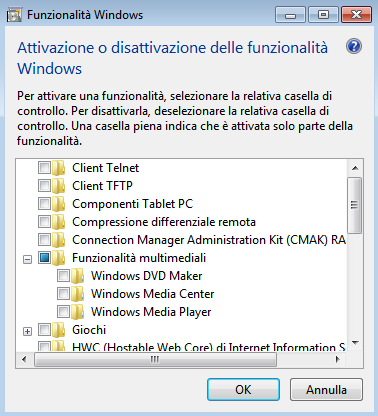
Alcune funzionalità che potete disabilitare:
START > Pannello di controllo > Programmi e funzionalità.
Nella colonna di sinistra della finestra cliccate sula scelta 'Attivazione o disattivazione delle funzionalità di Windows"
Per disattivare la funzionalità cliccate sulla casella. Una casella vuota significa che la funzionalità è disabilitata.
• Piattaforma Gadget
Consente di visualizzare i Gadget sul desktop.
• Componenti TabletPC
Solo se non disponete di tali dispositivi.
• Compressione differenziale remota
Calcola e trasferisce le differenze tra due oggetti attraverso una rete, utilizzando il minimo di larghezza di banda
la compressione differenziale remota. Controllando i cambi continuamente, questo servizio può impedire le performance del sistema.
• Microsoft message queue (MSMQ) Server
Consente ad applicazioni che vengono eseguite in momenti diversi di comunicare attraverso reti eterogenee e con sistemi che potrebbero essere temporaneamente non in linea.
• Windows search
Funzionalità di indicizzazione dei contenuti.
Anche con Windows 7 è possibile disabilitare alcuni servizi non essenziali o che potete fare a meno.
Per disabilitare i servizi dovete fare così:
- Cliccate su Start
- digitate services.msc nella casella di ricerca
Apparirà una finestra che elenca i Servizi di Windows con la descrizione, se è avviato e il tipo di avvio (manuale o automatico, disabilitato)
Cliccando sul servizio apparirà un'ulteriore finestra dove potrete Avviare, Arrestare, Sospendere o Riprendere il servizio.
Inoltre potrete impostare il tipo di avvio, automatico (all'avvio del sistema si avvia anche il servizio), manuale (il servizio si avvia solo se richiesto dal sistema oppure disabilitato (non si avvia mai).
Anziché disabilitarli completamente un servizio potete impostarlo su Manuale. In questo modo se Windows dovesse aver bisogno di quel servizio, lo avvia in automatico solo a richiesta evitando messaggi di avviso di servizio non disponibile.
Ecco una lista di servizi che potete provare a disabilitare.
Mi raccomando scrivete tutto ciò che fate per eventualmente ripristinare i servizi disabilitati.
Per ogni servizio sono elencate le opzioni consigliate.
• File non in linea Offline Files
Esegue un servizio di manutenzione della cache dei file non in linea.
Tipo di avvio: Disabilitato
Stato del servizio: Arrestato
Versioni Windows 7: Professional Ultimate Entemprise
• Gestione applicazione (Application management) AppMgmnt
Elabora le richieste di installazione, rimozione ed enumerazione per il software distribuito tramite criteri Criteri di gruppo.
Tipo di avvio: Disabilitato
Stato del servizio: Arrestato
Versioni Windows 7: Professional Ultimate Entemprise
• Helper IP (IP Helper) iphlpsvc
Utile se utilizzate il nuovo servizio IPV6
Tipo di avvio: Disabilitato
Stato del servizio: Arrestato
Versioni Windows 7: tutte
• Parental Control (Parental Control) WPCSvc
Se non utilizzate Protezioni per i minori
Tipo di avvio: Disabilitato
Stato del servizio: Arrestato
Versioni Windows 7: tutte
• Registro di Sistema remoto (Remote registry) RemoteRegistry
Possibilità di modifiche al Registro da remoto.
Tipo di avvio: Disabilitato
Stato del servizio: Arrestato
Versioni Windows 7: tutte
• Servizio di archiviazione (Storage Service) StorSvc
Impone i criteri di gruppo per i servizi di archiviazione
Tipo di avvio: Disabilitato
Stato del servizio: Arrestato
Versioni Windows 7: Professional Entemprise
• Servizio segnalazione errori di Windows (Windows Error Reporting Service) WerSrc
Invia a Microsoft la segnalazione degli errori di sistema.
Tipo di avvio: Disabilitato
Stato del servizio: Arrestato
Versioni Windows 7: tutte
• Servizio supporto tecnico Bluetooth (Bluetooth Support Service) bthserv
Se il PC non è predisposto per tecnologia bluetooth e non utilizzate tali dispositivi.
Tipo di avvio: Disabilitato
Stato del servizio: Arrestato
Versioni Windows 7: tutte
» Inizio pagina
[H1]Sicurezza e gestione dati[/H1]
Windows Defender è un software Microsoft creato per proteggere un sistema Windows dagli spyware, compatibile con Windows XP, Windows Server 2003, Windows Vista e con Windows 7 e che si aggiorna attraverso Windows update.
La Microsoft ultimamente ha rilasciato il suo nuovo antivirus gratuito Security Essentials molto più efficace.
Se volete disabilitare Windows Defender e sostituirlo con il più efficiente Windows Essentials nell'articolo
Come disattivare Windows Defender, guida completa trovate vari metodi per disattivarlo (Valkirio.org)
Se il PC non riconosce il sistema operativo oppure vi segnala che la copia di Windows non è autentica ecco come fare per riattivare Windows:
- Cliccate su START;
- Scegliete Tutti i programmi;
- Cliccate su Accessori;
- Tasto destro del mouse su Prompt dei Comandi e scegliete dal menu Esegui come amministratore;
- Nella finestra digitate: slmgr.vbs -ipk vostro_productkey e tasto INVIO;
- Per attivare la nuova licenza digitate: slmgr.vbs -ato e tasto INVIO;
- Chiudete la finestra del prompt e riavviate il sistema operativo.
Nota: Il product key nei pc con sistema operativo preinstallato lo trovato in un adesivo attaccato al computer.
Maggiori info: Technet.Microsoft.com
Per migliorare la vostra pivacy rimuovete i Flash Cookies tramite il programma Flash Cookies Cleaner via Softpedia. Con questa pplciazione potete cancellare questo tipo particolare di Cookies generati da Flash Player. Il programma non richiede installazione.
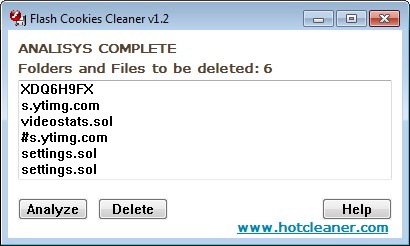
Se avete un PC o notebook con sistema operativo preinstallato, create fin da subito un disco di ripristino per l'avvio e la riparazione di Windows 7 in caso di crash o infezioni da virus.
Nell'articolo Creare un disco di ripristino con Windows 7 una guida dettagliata.
Per velocizzate la navigazione internet e anche per scegliere di filtrare i contenuti è possibile configurare DNS alternativi.
Nell'articolo Tradurre indirizzi IP e impostare DNS alternativi tutte le informazioni sull'argomento.
Effettuate scansioni periodiche e complete del sistema con antivirus e antispyware alla ricerca di eventuali programmi maligni.
» Inizio pagina
[H1]Pulizia e manutenzione[/H1]
Per mantenere un sistema operativo snello effettuate periodicamente operazioni di manutenzione e pulizia.
Defframentate periodicamente il disco fisso. Windows memorizza i dati nello spazio libero non verificando se un file completo è salvato in spazi contigui. In presenza di molte salvataggi e cancellazioni di file, il disco può risultare eccessivamente frammentato e perdere così un po' di prestazioni.
Periodicamente effettuate una cancellazione di tutti quei file temporanei che occupano spazio su disco.
Ecco alcune operazioni da eseguire
- Pulite il sistema operativo da file temporanei;
- Svuotate il cestino;
- Periodicamente ripulite la vostra casella postale di tutti i messaggi che non vi servono e soprattutto svuotate le cartelle posta indesiderata e mail cancellate;
- svuotate la cache dei browser.
SUGGERIMENTO!
Windows 7 oltre alla normale funzionalità di pulizia che poetete raggiungere attraverso i menu del sistema operativo, ha una procedura di pulizia più avanzate (e nascosta) raggiungibile solo attraverso la riga comando.
Ecco come procedere:
- Cliccate sul pulsante START;
- Incollate la seguente stringa nella casella di ricerca e premete INVIO;
%SystemRoot%\System32\Cmd.exe /c Cleanmgr /sageset:65535 & Cleanmgr /sagerun:65535
- Lasciate caricare il prompt dei comandi ed attendete che venga presentata la finestra con tutte le voci (cliccando sulla voce selezionata potete avere una breve descrizione).
Mettete le spunte sulle voci desiderate e date OK.
Fonte: Bogs.dotnethell.it
Consiglio sempre di disattivare gli aggiornamenti automatici. Microsoft rilascia le patch di sicurezza una volta la mese, al 10.
Organizzatevi per fare un controllo con Windows Update per quella data e valutate se tutte le patch proposte vi possono servire.
Per disabilitare gli aggiornamenti:
- Cliccate su START;
- Pannello di controllo;
- Aggiornamenti automatici.
Windows 7 e Vista installano in automatico i driver da Windows update quando collegate un nuovo dispositivo.
Se non volete questo automatismo ecco come fare per toglierlo:
- Cliccate sul pulsante START
- Scegliete 'Pannello di controllo' e poi 'Dispositivi e stampanti'.
- Cliccate con il tasto destro del mouse sull'icona del PC e scegliete l'opzione 'Impostazioni installazione dispositivo';
- Nella finestra che appare spuntate l'opzione 'Chiedi ogni volta' e spuntate 'Non installare il driver da Windows Update.
Maggiori info nell'articolo Stop Windows 7 from installing Drivers automatically dove troverete anche un metodo alternativo per raggiungere lo stesso risultato (TheWindowsclub.com).
Se ci si accorge che alcuni dei vostri dispositivi appena installati non funzionano correttamente e il computer è soggetto a blocchi, potrebbe essere necessario rimuovere vecchi driver di periferica non utilizzati.
Cliccate sul pulsante START e cliccate con il tasto destro su Computer e poi selezionate 'Proprietà'.
Dal pannello di sinistra cliccate su 'Impostazioni di sistema avanzate'.
Cliccate sulla linguetta in alto 'Avanzate'.
Cliccate poi sul 'Variabili d'ambiente'
Cliccate su 'Nuova..'
Nel textbox nome variabile digitate: devmgr_show_nonpresent_devices
Come valore variabile digitate 1.
Completate dando l'OK.
In questo modo potrete vedere anche le periferiche non utilizzate ed eventualmente disinstallarle.
Ora cliccate su START, Esegui e digitate devmgmt.msc per aprire 'Gestione dispositivi'.
Dal menu 'Visualizzazioni' scegliete l'opzione 'Mostra dispositivi nascosti'
Questa funzionalità è disponibile con 7, Vista e XP.
Maggiori info:
- In Gestione periferiche non vengono visualizzate le periferiche non connesse al computer basato su Windows XP
- How to remove old & unused device drivers in Windows 7
Per correggere gli errori di Windows Microsoft mette a disposizione un supporto automatizzato di riparazione.
Il servizio prende il nome di Fix it.
La pagina pone delle domande all'utente per proporre un file eseguibile da scaricare che serve a risolvere quel determinato problema.
Personalmente ho utilizzato il servizio su due PC che avevano Windows Update non funzionante. Tramite Fix it ho risolto in maniera semplice il problema
E' possibile effettuare una pulizia manuale del disco cancellando selettivamente alcuni tipi di file. Un suggerimento: se non siete sicuri di ciò che fate, spostate i file in un'altra locazione del disco. In questo modo potrete ripristinarli nel caso ne ave bisogno.
CAB files in C:\windows\temp
I file CAB sono sono generati da operazioni generate da Windows incluse le operazioni eseguite da Windows Update.
E' possibile cancellarli manualmente. Per farlo dovete avere i diritti di amministratore del PC.
Entrate nella cartella C:\Windows\Logs\CBS, cancellate il file con estensione .log più vecchio, quindi eliminate tutti i files con nome cab_xxxx nella cartella C:\Windows\Temp.
E' consigliato poi di utilizzare anche lo strumento di pulizia disco di Windows.
Se non vedete le estensioni dei file dovete abilitarle nelle apposite opzioni di Esplora risorse.
» Inizio pagina
[H1]Suggerimenti vari[/H1]
Windows 7 ha un sistema di sospensione del sistema molto più efficiente dei suoi predecessori.
Se volete avviare il PC più velocemente potete utilizzare questa funzionalità.
L’ibernazione salva i documenti e i programmi aperti sul disco rigido e spegne completamente il computer. E' ideale per i portatili poichè è possibile congelare una sessione di lavoro senza consumare corrente.
La sospensione (standby) consente di riattivare il computer moto rapidamente quando si desidera riprendere il lavoro. La sospensione consuma energia perché mantiene i lavori disponibili in memoria.
Maggiori info nell'articolo Sospensione e ibernazione: domande frequenti di Microsoft.
Ecco un riassunto delle differenze:
Un suggerimento che vale con tutti i sistemi operativi Windows. Non installate troppi font, appesantirebbero il sistema.
Utilizzate solo quelli strettamente necessari.
Disinstallate le applicazioni che non vi servono.
Solitamente i PC con sistema operativo preinstallato sono pieni di software che, se non utilizzati, occupano spazio e risorse.
Questi programmi in inglese prendono il nome di bloatware/crapware.
Per esempio potete trovare suite per la protezione del sistema oeprativo con licenze con scadenza breve. Oppure giochi online, applicazioni di gestione hardware, programmi di live update, ecc.
E' possibile disinstallare le applicazioni attraverso l'apposita funzionalità di Windows oppure, ma con molta attenzione, attraverso utility di terze parti, che potete trovare nell'articolo programmi per rimuovere programmi da Windows
In alcuni casi è consigliato disinstallare i programmi Windows preinstallati attraverso la modalità provvisoria.
Potete sostituire i più comuni software con applicazioni alternative più leggere rispetto alle solite conosciute.
Alcuni esempi: VLC al posto di Media Player per i video e i file musicali; Foxreader al posto di Adobe reader per vedere i file PDF; Thunderbird al posto di Windows mail per la posta; ecc.
Limitate i programmi che si avviano in automatico con utility come Autoruns;
Utilizzate programmi portatili che non richiedono installazione; in questo modo è meno probabile che installino librerie aggiuntive al sistema o eseguano modifiche al registro di sistema. Con il tempo e con tante installazioni, Windows si appesantisce.
Per esempio se per la posta usate un client portatili (p.e. Thunderbird), sarà più facile trasferire programma e posta su di un altro PC con un semplice 'copia e incolla'.
Utilizzate contemporaneamente poche applicazioni. Se avete aperto molti programmi e il PC rallenta vistosamente durante una sessione di lavoro, salvate i dati e riavviate il computer per ripristinare le prestazioni iniziali.
Per visualizzare le estensioni dei file in Windows 7 (per esempio nomefile.TXT, dove TXT è l'estensione che identifica il formato del file), dovrete cercarla in 'Opzioni Cartella' di Esplora risorse.
Aprite Esplora risorse, cliccate su 'Organizza' nella barra degli strumenti e cliccate su 'Opzioni cartella.
Cliccate su sulla scheda 'Visualizzazione' nella parte superiore della finestra di 'Opzioni cartella'. Togliente la spunta sulla casella 'Nascondi le estensioni per i tipi di file conosciuti' sotto 'Impostazioni avanzate'. Cliccate su 'OK' per confermare le impostazioni.
» Inizio pagina
Giampietro Meneghelli
Lidweb.it
Ultimo aggiornamento: 10/02/2018
Articolo non riproducibile senza il consenso dell'autore
call_made Optimize Windows 7 for better performance
(Windows.Microsoft.com)
call_made Howtogeek Windows 7 articles
Lista di tutti gli articoli su Windows 7 pubblicati da Howtogeek.
call_made 60 tweaks and hacks for Windows 7, Vista or XP
How to customise your PC to make it run the way you want. (techradar.com)
call_made List of How to Windows 7
(Webtlk.com)
call_made Velocizzare Windows 7: Opzioni e Servizi
(Collectiontricks.it)
call_made Windows 7 Scopri cosa funziona con Windows 7
Windows 7 è stato progettato in modo da risultare compatibile con la maggior parte di prodotti hardware e software che utilizzi ogni giorno. Migliaia di questi funzioneranno perfettamente fin da subito, ma se hai qualche dubbio, puoi utilizzare le seguenti risorse per verificarlo.
call_made Windows 7, strumenti per la risoluzione dei problemi
(Tomshw.it)
call_made Windows 7, quale versione scegliere
(Tomshw.it)
call_made The Definitive Windows 7 Commands Guide
(Webtlk.com)
» Inizio pagina
Ottimizzare al massimo Windows Vista
Ottimizzare al massimo Windows per i videogiochi
» Inizio pagina
Tags: Windows
» Inizio pagina
Indice della pagina
» Introduzione
» Informazioni sul sistema operativo
» - Requisiti minimi di Windows 7
» - Le versioni di Windows 7
» - Compatibilità hardware e software
» - Scaricare DVD di Windows 7 nuovo
» Personalizzare Windows
» - Abilitare il comando Esegui nel menu Start
» - Abilitare modalità God mode
» - Scorciatoie per accedere alle funzionalità di Windows
» - Cambiare dimensione icone desktop nuovo
» - Mostrare lettere drive prima del nome file
» - Avere i massimi privilegi con Windows
» Aumentare le prestazioni
» - Disabilitare memorizzazione ultimo accesso
» - Ridurre effetti visivi
» - Abilitare ReadyBoost aggiornato
» - Disabilitare Winsat
» - Velocizzare avvio sfruttando il multicore aggiornato
» - Opzioni risparmio energia
» Risparmiare memoria
» - Togliere funzionalità di Windows
» - I servizi da disabilitare
» Sicurezza e gestione dati
» - Disabilitare Windows Defender
» - Modifica product key in Windows 7
» - Cancellare i Flash Cookies
» - Creare un disco di ripristino
» - Impostare DNS alternativi
» - Scansioni antivirus
» Pulizia e manutenzione
» - Defframentare il disco
» - Cancellare file temporanei
» - Disabilitare aggiornamenti automatici
» - Evitare l'installazione automatica di driver
» - Rimuovere driver vecchi e non usati
» - Correggere gli errori di Windows
» - Pulizia manuale del disco
» Suggerimenti vari
» - Sospensione e ibernazione sistema
» - Font
» - Disinstallare applicazioni inutili
» - Utilizzare applicazioni alternative
» - Limitare avvio automatico applicazioni
» - Utilizzare programmi portatili
» - Limitare il multitask
» - Visualizzare estensioni file
» Risorse selezionate dal web
Introduzione
Trucchi e suggerimenti per un sistema operativo sicuro, performante e più pulito.
Questo articolo, come tutti quelli presenti su Lidweb.it, sarà soggetto a modifiche e aggiunte di nuove informazioni.
Ulteriori info su Windows 7 le potete trovare nel post su Hwupgrade.it forum dal titolo Microsoft Windows 7 + link download ISO ufficiali (SP1 integrato).
» Inizio pagina
[H1]Informazioni sul sistema operativo[/H1]
• Requisiti minimi di Windows 7
I requisiti minimi per fare girare Windows 7 su un pc/notebook sono:
- CPU da 1GHz. (32 o 64-bit)
- Memoria RAM da 1Gb.
- 16 Gb di spazio libero su disco
- Scheda video con supporto per le DirectX DX9 e con almeno 128Mb di memoria per utilizzare l'interfaccia 'Aero'.
Personalmente sono riuscito a far girare Windows 7 con VirtualBox assegnando 766 mb di memoria al sistema operativo virtualizzato e utilizzando il programma GameBooster per liberare RAM e dare più risorse alla virtualizzazione.
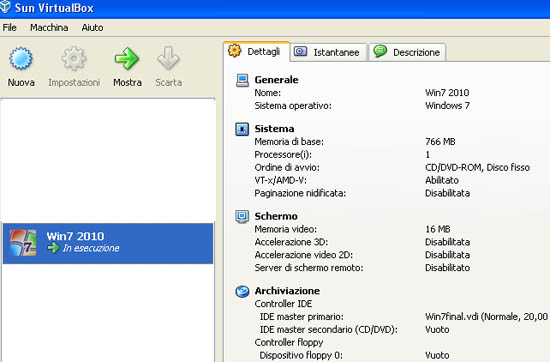
Figura 1 Virtualizzazione Windows 7
• Le versioni di Windows 7
Windows 7 è un sistema operativo per computer client disponibile in varie versioni.
Prima di elencare le varie versioni una annotazione su rete domestica e dominio.
I computer in una rete domestica possono far parte di un gruppo di lavoro (se collegati in rete), mentre i computer in una rete aziendale possono far parte di un dominio. Maggiori info su rete domestica e dominio nell'articolo di Microsoft Qual è la differenza tra una rete domestica e una rete aziendale?
Windows 7 Starter
Edizione economica che solitamente si trova sui Netbook. E' limitata nelle funzionalità e ha dei limiti hardware imposti da Microsoft; per esempio non può gestire più di 2 MB di memoria RAM e dischi fino ad un massimo di 500 GB.
Consigliato per utenti che utilizzano internet e video scrittura. Il sistema operativo è utilizzabile in rete domestica ma non ha funzionalità per la gestione di un dominio.
Windows 7 home premium
Versione con funzionalità per l'intrattenimento. Il sistema operativo è utilizzabile in rete domestica ma non ha funzionalità per la gestione di un dominio.
Windows 7 professional
Versione base dedicata ad un utenza professionale. Permette la gestione di una rete e di un dominio, la virtualizzazione di XP, ecc.
Windows 7 enterprise
Una versione estesa dedicata all'utenza professionale. Ha più funzionalità rispetto alla versione Professional compreso gestione di rete e dominio.
Windows 7 Ultimate
La versione di Windows più completa di funzionalità dedicate sia all'utente professionale sia per l'intrattenimento.
Tutte le edizioni di Windows 7 tranne Starter e Home Basic sono disponibili sia a 32 che a 64 bit.
Una comparazione delle funzionalità dei sistemi operativo la trovate qui.
• Compatibilità hardware e software
Con il Centro compatibilità Windows 7 Microsoft offre un servizio online per conoscere la compatibilità di prodotti hardware e software con Windows 7.
Se volete verificare se il vostro hardware supporta Windows 7 potete utilizzare il programma Windows 7 Upgrade Advisor.
Questo tool effettua una veloce analisi del vostro PC per verificare se Windows 7 può lavorare al meglio.
Altre info nell'articolo How to Check if Your Software or Hardware is Compatible with Windows 7 di Howtogeek.
• Scaricare DVD di Windows 7
Attenzione!
I link sotto indicati non sono più funzionanti.
Per scaricare l'immagine ISO fate riferimento all'articolo Tool per scaricare ISO ufficiali Windows e Office
Ecco i link ufficiali per il download dell'immagine ISO di tutte le versioni di Windows 7 distribuiti dalla Società Digitalriver partner ufficiale di Microsoft:
save_alt Windows 7 Professional SP1 per sistemi x86 (italiano)
save_alt Windows 7 Professional SP1 per sistemi x86 (italiano)
save_alt Windows 7 Professional SP1 edizione N per sistemi x86 (italiano)
save_alt Windows 7 Professional SP1 edizione N per sistemi x64 (italiano)
Nda: le edizioni di Windows 7 contrassegnate dalla lettere N sono sprovviste di tutti i programmi multimediali (per esempio Windows Media Player). Questi componenti potranno essere scaricati successivamente all'installazione.
Tutte le versioni di Windows sono legali ed aggiornate al Service Pack 1.
Ovviamente dovrete possedere o acquistare un codice di licenza originale per l'utilizzo.
Per avere un DVD di Windows che vi chieda in fase di installazione quale versione installare dovete fare così:
- Scaricare il file ISO in una cartella;
- Scaricare il programma eicfg_removal_utility.zip e scompattarlo nella stessa cartella del file ISO di Windows;
- Avviate il programma eicfg_remover.exe con doppio click del mouse. L'utility marcherà come inesistente il file ei.cfg.
La funzione del file ei.cfg è di stabilire quale versione di Windows proporre in fase in installazione.
Se il file è inesistente potrete installare qualunque versione a vostra scelta.
Attenzione: Alla richiesta del seriale lasciate in bianco il campo. In questo modo potrete installare una versione a vostra scelta.
Se inserite un seriale valido, Windows riconoscerà la versione di Windows associata a quel seriele e procederà nell'installazione senza chiedere nulla.
Altre info in questi articoli:
call_made Scaricare i DVD di Windows 7 già aggiornati al Service Pack 1
(ilSoftware.it)
call_made Windows 7: un unico DVD per le versioni a 32 bit e 64 bit del sistema operativo
Spiegazione e download di un'immagine ISO contenente tutte le versioni di Windows 7 (ilSoftware.it)
» Inizio pagina
[H1]Personalizzare Windows[/H1]
• Abilitare il comando Esegui nel menu Start
Questa non è una ottimizzazione ma un suggerimento per abilitare una funzionalità un po' nascosta che serve per eseguire in maniera rapida molte comandi di Windows e per utilizzare scorciatoie alle funzionalità del sistema operativo. Maggiori info nell'articolo Utility nascoste di Windows e la riga comando.
- Cliccate su START
- Tasto destro del mouse in qualsiasi punto del menu e selezionate proprietà;
- Selezionare la scheda Menu e scegliete il pulsante Personalizza. Nella finestra di personalizzazione che si è aperta, ricercare il comando Esegui e selezionarlo. Fare infine click su ok.
Ora il menu START presenterà anche la voce per accedere alla finestra di dialogo ESEGUI.
• Modalità GOD MODE
La funzionalità GodMode permette di avere in una unica finestra tutti gli strumenti di Windows 7
Ecco come fare:
- Creare un collegamento sul Desktop ad una cartella. Cliccate con il tasto destro del mouse in uno spazio vuoto e selezionate la voce 'Cartella' dal menu 'Nuovo';
- Date il nome questa stringa GodMode.{ED7BA470-8E54-465E-825C-99712043E01C}
Cliccando sulla cartella si aprirà una finestra che sulla destra avrà i collegamenti a tantissimi strumenti di Windows.
Le funzionalità sono più di 270 organizzate per categoria.
Questa indicata è solo una delle tante stringhe disponibili per la creazione di scorciatoie alle funzionalità di Windows.
Nell'articolo Windows 7 GodMode trovate una lista completa di stringhe e un file BAT per crearle in automatico.
In rete ho trovato un programmino portatile che permette di abilitare facilmente il 'God Mode'. Il programma si chiama 7GMode ed è reperibile qui (autore Leelusoft).
Tips sconsigliato per i sistemi operativi a 64 bit.
• Scorciatoie rapide per accedere alle funzionalità di Windows
Nell'articolo The Definitive Windows 7 Commands Guide la lista completa ai comandi di Windows 7.
Tasto Win + R = comando 'Esegui'.
Alcune scorciatoie disponibili attraverso il comando 'Esegui':
access.cpl = accesso facilitato
appwiz.cpl = installazione applicazioni
devmgmt.msc = Gestione periferiche
Event Viewer = eventvwr.msc
firewall.cpl = pannello firewall
msconfig = utilità configurazione di sistema
sdclt = Backup Status and utility
wuapp = Windows update
winver = Versione Windwos
Un'altra lista completa la trovate qui da ss64.com.
• Cambiare dimensione icone del desktop
E possibile cambiare le dimensioni delle icone in maniera semplice.
Basta selezionare una qualsiasi icona del desktop con un click sinistro del mouse, poi tenendo premuto il tasto CTRL ruotate la rotellina del mouse per personalizzare la grandezza di tutte le altre icone presenti del desktop. Funziona con Windows Vista, Windows 7 e Windows 7 starter. Il trucco è utilizzabile anche tramite touchpad del notebook.
• Mostrare lettere drive prima del nome file
Può essere comodo mostrare in Windows explorer prima del nome dell'unità disco, la lettera assegnata dal sistema.
Per esempio la lista dischi:
Disco locale (C:)
Disco locale (D:)
possiamo trasformala in
(C:) Disco locale
(D:) Disco locale
Questa rappresentazione può essere utile in presenza di molti dischi o unità periferiche.
Per avere questo tipo di descrizione dovete modificare il registro di sistema.
Premete i tasti WINDOWS + R e digitate il comando Regedit e tasto invio.
Cliccate su OK per dare il permesso di accesso al controllo dell'account utente
Seguite il percorso
HKEY_LOCAL_MACHINE\SOFTWARE\ Microsoft\Windows\ CurrentVersion\Explorer
Con il pulsante destro create un nuovo valore DWORD (32 bit) e chiamatelo ShowDriveLettersFirst.
Doppio click sul valore appena creato e impostatelo a 4.
Per conoscenza ecco il riepilogo dei valori che questa chiave può avere:
0 – Valore standard. Le lettere dei dischi appaiono dopo la descrizione;
1 – Mostra le lettere dei dischi locali dopo la descrizione e quelle di rete prima;
2 – Non mostra nessuna lettera;
4 – Mostra tutte le lettere di tutti i drive prima del loro nome.
Maggiori info nell'articolo Mostrare le lettere dei drive prima del nome in Windows di Mambro.it
• Avere i massimi privilegi con Windows 7
Windows 7, rispetto ai sistemi operativi che lo hanno preceduto, non da all'utente i massimi privilegi per salvaguardare il sistema da programmi o operazioni maligni.
Anche l'utente Amministratore non ha accesso completo al sistema operativo.
Esistono alcune istruzioni eseguibili da linea di comando che permettono di avere completo accesso al sistema operativo.
Per avere i massimi privilegi come Super Amministratore:
- Cliccate su START;
- Poi cliccate su Tutti i programmi e poi su Accessori;
- Cliccate con il tasto destro su Prompt dei comandi e scegliete Esegui come amministratore;
- Nella finestra che appare digitate:
net user administrator /active:yes
- Poi digitate il comando
net user administrator password (password è la parola da impostare per l'accesso all'account di super amministratore)
- Riavviate il PC.
Nella schermata di entrate di Windows troverete l’account Administrator accanto al nome dell'utente standard.
Maggio info nell'articolo Enable the (Hidden) Administrator Account on Windows 7 or Vista di Howtogeek.com.
Per avere completo accesso al disco fisso:
- Cliccate su START;
- Poi cliccate su Tutti i programmi e poi su Accessori;
- Cliccate con il tasto destro su Prompt dei comandi e scegliete Esegui come amministratore;
- Nella finestra che appare digitate:
takeown /F X:\ /R e INVIO(X: rappresenta la lettera del disco);
- Poi digitate:
icacls X:\ /grant tuo_nome_utente:F /C /T e premete ancora INVIO;
In questo modo si avrà accesso e controllo a tutte le cartelle , sottocartelle e file.
Fonte: Social.technet e Blogs.donethell.it
» Inizio pagina
[H1]Aumentare le prestazioni[/H1]
• Disabilitare memorizzazione ultimo accesso
Quando il sistema operativo legge un file, scrive la data e l'ora dell'ultimo accesso (Last Access Timestamp).
Quindi se effettuo la lettura di un file, il sistema operativo effettua anche una operazione di scrittura.
Per un normale utilizzo questa funzionalità può non essere utile.
Per disabilitarla cliccate su START > Prompt di sistema e scrivete il comando:
FSUTIL behavior set disablelastaccess 1
e poi riavviate il PC.
Per riabilitare la funzionalità non dovete far altro che digitare lo stesso comando sostituendo il numero 1 con 0.
Con molte cartelle contenenti molti file potrete guadagnare un po' di prestazioni sul disco.
• Ridurre effetti visivi
Riduciamo gli effetti visivi di Windows per una migliore reattività dell'interfaccia grafica.
Cliccate su > Start > Computer > Proprietà del sistema > Impostazioni di Sistema Avanzate
Nella finestra Proprietà di sistema cliccate sulla linguetta in alto Avanzate e poi sul pulsante Impostazioni della sezione Prestazioni (effetti visivi ...)
Impostate su Personalizzati gli effetti visivi, poi riattivate solo:
- Mostra ombreggiatura del puntatore del mouse
- Smussa gli angoli dei caratteri dello schermo
- Utilizzate stili di visualizzazione per finestre e pulsanti
Le altre opzioni le potete abilitare a vostra discrezione.
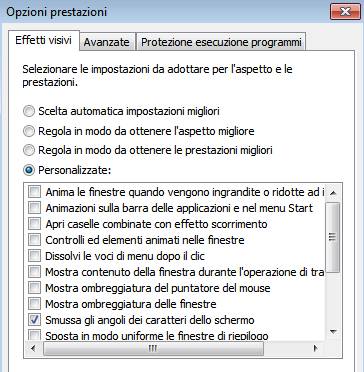
• Modalità ReadyBoost
Come Vista, anche Windows 7 ha la modalità ReadyBoost.
ReadyBoost è stato pensato per fornire una soluzione in caso di scarsità di memoria.
Attenzione!
E' sconsigliato abilitare ReadyBoost su PC con 4 o più GB di ram oppure su sistemi operativi installati su dischi solidi SSD (solid state disk) perché potrebbe provocare rallentamenti.
Inserendo una pendrive o scheda flash USB nell'apposito lettore, si offre al sistema una alternativa più rapida per memorizzare i dati nel caso di scarsità di memoria di sistema.
ReadyBoost è compatibile con la maggior parte dei dispositivi di memorizzazione flash.
Con Windows 7 è in grado di gestire una quantità di memoria maggiore e più dispositivi (fino ad 8) in una volta, fino ad un massimo di 256 gigabyte (GB) di memoria aggiuntiva.
Ulteriori info nell'articolo Velocizzare Windows 7 con ReadyBoost di Comefarea.it
SUGGERIMENTO!
In un post del forum di Hwupgrade.it si consiglia di non disabilitare il servizio di Readyboost perché potrebbe subire rallentamenti il boot di avvio.
Maggiori info su Readyboot in questo articolo di Microsoft Technet.
• Come eliminare WinSAT, strumento di benchmark
WinSAT è una utility interna di Windows 7 che si occupa di fare un test al PC per determinare un indice di prestazione.
Può capitare su PC che abbiano subito un overclock da parte dell'utente, WinSAT non riesca a stabilire correttamente le prestazioni e venga eseguito settimanalmente per ripetere quei test che non riuscirà mai a completare in modo corretto.
Durante la sua esecuzione WinSAT occupa infatti moltissime risorse e rende il sistema lentissimo.
E' possibile disabilitare l'esecuzione periodica di questo test senza compromettere alcuna funzionalità di Windows in questo modo:
- Cliccate su 'Start' e poi su 'Pannello di controllo';
- Cliccate su 'Strumenti di amministrazione';
- Fate doppio click su 'Utilità di Pianificazione'
- Nella finestra che appare selezionate dal menu a sinistra in successione:
-> Libreria Utilità di Pianificazione -> Microsoft -> Windows -> Maintenance
- Nella finestra centrale in alto fate click con il pulsante destro su WinSAT e selezionate Disattiva.
Ora lo strumento di benchmark è disabilitato.
• Velocizzare l'avvio sfruttando il multicore
I moderni processori sono multicore ovvero più processori riuniti in uno per effettuare più calcoli contemporaneamente.
Windows 7 nella fase di avvio (boot) utilizza un solo core del processore.
Se siete in possesso di un processore dual o quad core, potete impostare il sistema operativo in modo da utilizzare tutti i core in fase di avvio, velocizzando il boot.
Per farlo, dovete fare:
- Cliccate su START;
- Scegliete Tutti i programmi;
- Cliccate su Accessori;
- Cliccate su ESEGUI;
- Digitate MSCONFIG;
- Nella schermata che appare cliccate sulla scheda Opzioni di avvio;
- Cliccate sul pulsante Opzioni avanzate
- Mettete il simbolo di spunta sulla casella Numero di processori
- Nel menù a tendina selezionate il numero di processori da utilizzare per aumentare la velocità di avivo di Windows;
Questo suggerimento funziona con Windows Vista e 7 ed è valido con PC fino ad un masimo di 4 processori. Sconsigliato con processori con più di 4 core (p.e. I7 con 4 processori e 8 core).
Fonte: Faqforge.com Speed up boot Windows vista and 7
• Opzioni risparmio energia
Nel caso abbiate un notebook sempre collegato alla rete elettrica potete utilizzare come combinazione di risparmio energia l'opzione Prestazioni elevate.
Questa opzione si raggiunge cliccando su START, Pannello di controllo e Opzioni di risparmio energia.
Stesso discorso vale se state utilizzando il sistema operativo in maniera virtualizzata, per esempio con Virtual Box). Per avere il massimo delle prestazioni potete selezionare la voce Prestazioni elevate
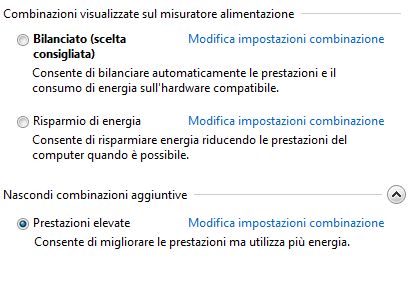
» Inizio pagina
[H1]Risparmiare memoria[/H1]
• Togliere funzionalità di Windows
Un elenco di funzionalità che nel normale utilizzo non sono indispensabili.
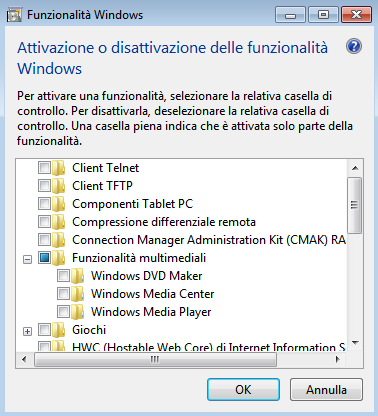
Alcune funzionalità che potete disabilitare:
START > Pannello di controllo > Programmi e funzionalità.
Nella colonna di sinistra della finestra cliccate sula scelta 'Attivazione o disattivazione delle funzionalità di Windows"
Per disattivare la funzionalità cliccate sulla casella. Una casella vuota significa che la funzionalità è disabilitata.
• Piattaforma Gadget
Consente di visualizzare i Gadget sul desktop.
• Componenti TabletPC
Solo se non disponete di tali dispositivi.
• Compressione differenziale remota
Calcola e trasferisce le differenze tra due oggetti attraverso una rete, utilizzando il minimo di larghezza di banda
la compressione differenziale remota. Controllando i cambi continuamente, questo servizio può impedire le performance del sistema.
• Microsoft message queue (MSMQ) Server
Consente ad applicazioni che vengono eseguite in momenti diversi di comunicare attraverso reti eterogenee e con sistemi che potrebbero essere temporaneamente non in linea.
• Windows search
Funzionalità di indicizzazione dei contenuti.
• I servizi da disabilitare
Anche con Windows 7 è possibile disabilitare alcuni servizi non essenziali o che potete fare a meno.
Per disabilitare i servizi dovete fare così:
- Cliccate su Start
- digitate services.msc nella casella di ricerca
Apparirà una finestra che elenca i Servizi di Windows con la descrizione, se è avviato e il tipo di avvio (manuale o automatico, disabilitato)
Cliccando sul servizio apparirà un'ulteriore finestra dove potrete Avviare, Arrestare, Sospendere o Riprendere il servizio.
Inoltre potrete impostare il tipo di avvio, automatico (all'avvio del sistema si avvia anche il servizio), manuale (il servizio si avvia solo se richiesto dal sistema oppure disabilitato (non si avvia mai).
Anziché disabilitarli completamente un servizio potete impostarlo su Manuale. In questo modo se Windows dovesse aver bisogno di quel servizio, lo avvia in automatico solo a richiesta evitando messaggi di avviso di servizio non disponibile.
Ecco una lista di servizi che potete provare a disabilitare.
Mi raccomando scrivete tutto ciò che fate per eventualmente ripristinare i servizi disabilitati.
Per ogni servizio sono elencate le opzioni consigliate.
• File non in linea Offline Files
Esegue un servizio di manutenzione della cache dei file non in linea.
Tipo di avvio: Disabilitato
Stato del servizio: Arrestato
Versioni Windows 7: Professional Ultimate Entemprise
• Gestione applicazione (Application management) AppMgmnt
Elabora le richieste di installazione, rimozione ed enumerazione per il software distribuito tramite criteri Criteri di gruppo.
Tipo di avvio: Disabilitato
Stato del servizio: Arrestato
Versioni Windows 7: Professional Ultimate Entemprise
• Helper IP (IP Helper) iphlpsvc
Utile se utilizzate il nuovo servizio IPV6
Tipo di avvio: Disabilitato
Stato del servizio: Arrestato
Versioni Windows 7: tutte
• Parental Control (Parental Control) WPCSvc
Se non utilizzate Protezioni per i minori
Tipo di avvio: Disabilitato
Stato del servizio: Arrestato
Versioni Windows 7: tutte
• Registro di Sistema remoto (Remote registry) RemoteRegistry
Possibilità di modifiche al Registro da remoto.
Tipo di avvio: Disabilitato
Stato del servizio: Arrestato
Versioni Windows 7: tutte
• Servizio di archiviazione (Storage Service) StorSvc
Impone i criteri di gruppo per i servizi di archiviazione
Tipo di avvio: Disabilitato
Stato del servizio: Arrestato
Versioni Windows 7: Professional Entemprise
• Servizio segnalazione errori di Windows (Windows Error Reporting Service) WerSrc
Invia a Microsoft la segnalazione degli errori di sistema.
Tipo di avvio: Disabilitato
Stato del servizio: Arrestato
Versioni Windows 7: tutte
• Servizio supporto tecnico Bluetooth (Bluetooth Support Service) bthserv
Se il PC non è predisposto per tecnologia bluetooth e non utilizzate tali dispositivi.
Tipo di avvio: Disabilitato
Stato del servizio: Arrestato
Versioni Windows 7: tutte
» Inizio pagina
[H1]Sicurezza e gestione dati[/H1]
• Disabilitare Windows Defender
Windows Defender è un software Microsoft creato per proteggere un sistema Windows dagli spyware, compatibile con Windows XP, Windows Server 2003, Windows Vista e con Windows 7 e che si aggiorna attraverso Windows update.
La Microsoft ultimamente ha rilasciato il suo nuovo antivirus gratuito Security Essentials molto più efficace.
Se volete disabilitare Windows Defender e sostituirlo con il più efficiente Windows Essentials nell'articolo
Come disattivare Windows Defender, guida completa trovate vari metodi per disattivarlo (Valkirio.org)
• Modifica product key in Windows 7
Se il PC non riconosce il sistema operativo oppure vi segnala che la copia di Windows non è autentica ecco come fare per riattivare Windows:
- Cliccate su START;
- Scegliete Tutti i programmi;
- Cliccate su Accessori;
- Tasto destro del mouse su Prompt dei Comandi e scegliete dal menu Esegui come amministratore;
- Nella finestra digitate: slmgr.vbs -ipk vostro_productkey e tasto INVIO;
- Per attivare la nuova licenza digitate: slmgr.vbs -ato e tasto INVIO;
- Chiudete la finestra del prompt e riavviate il sistema operativo.
Nota: Il product key nei pc con sistema operativo preinstallato lo trovato in un adesivo attaccato al computer.
Maggiori info: Technet.Microsoft.com
• Cancellare i Flash Cookies
Per migliorare la vostra pivacy rimuovete i Flash Cookies tramite il programma Flash Cookies Cleaner via Softpedia. Con questa pplciazione potete cancellare questo tipo particolare di Cookies generati da Flash Player. Il programma non richiede installazione.
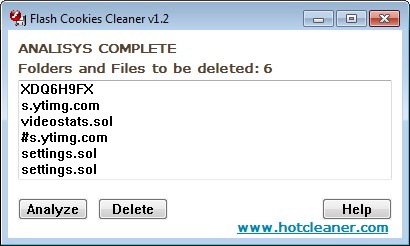
• Creare un disco di ripristino
Se avete un PC o notebook con sistema operativo preinstallato, create fin da subito un disco di ripristino per l'avvio e la riparazione di Windows 7 in caso di crash o infezioni da virus.
Nell'articolo Creare un disco di ripristino con Windows 7 una guida dettagliata.
• DNS alternativi
Per velocizzate la navigazione internet e anche per scegliere di filtrare i contenuti è possibile configurare DNS alternativi.
Nell'articolo Tradurre indirizzi IP e impostare DNS alternativi tutte le informazioni sull'argomento.
• Scansioni antivirus
Effettuate scansioni periodiche e complete del sistema con antivirus e antispyware alla ricerca di eventuali programmi maligni.
» Inizio pagina
[H1]Pulizia e manutenzione[/H1]
Per mantenere un sistema operativo snello effettuate periodicamente operazioni di manutenzione e pulizia.
• Defframentare il disco
Defframentate periodicamente il disco fisso. Windows memorizza i dati nello spazio libero non verificando se un file completo è salvato in spazi contigui. In presenza di molte salvataggi e cancellazioni di file, il disco può risultare eccessivamente frammentato e perdere così un po' di prestazioni.
• Cancellare file temporanei
Periodicamente effettuate una cancellazione di tutti quei file temporanei che occupano spazio su disco.
Ecco alcune operazioni da eseguire
- Pulite il sistema operativo da file temporanei;
- Svuotate il cestino;
- Periodicamente ripulite la vostra casella postale di tutti i messaggi che non vi servono e soprattutto svuotate le cartelle posta indesiderata e mail cancellate;
- svuotate la cache dei browser.
SUGGERIMENTO!
Windows 7 oltre alla normale funzionalità di pulizia che poetete raggiungere attraverso i menu del sistema operativo, ha una procedura di pulizia più avanzate (e nascosta) raggiungibile solo attraverso la riga comando.
Ecco come procedere:
- Cliccate sul pulsante START;
- Incollate la seguente stringa nella casella di ricerca e premete INVIO;
%SystemRoot%\System32\Cmd.exe /c Cleanmgr /sageset:65535 & Cleanmgr /sagerun:65535
- Lasciate caricare il prompt dei comandi ed attendete che venga presentata la finestra con tutte le voci (cliccando sulla voce selezionata potete avere una breve descrizione).
Mettete le spunte sulle voci desiderate e date OK.
Fonte: Bogs.dotnethell.it
• Disattivare gli aggiornamenti automatici
Consiglio sempre di disattivare gli aggiornamenti automatici. Microsoft rilascia le patch di sicurezza una volta la mese, al 10.
Organizzatevi per fare un controllo con Windows Update per quella data e valutate se tutte le patch proposte vi possono servire.
Per disabilitare gli aggiornamenti:
- Cliccate su START;
- Pannello di controllo;
- Aggiornamenti automatici.
• Evitare l'installazione automatica di driver
Windows 7 e Vista installano in automatico i driver da Windows update quando collegate un nuovo dispositivo.
Se non volete questo automatismo ecco come fare per toglierlo:
- Cliccate sul pulsante START
- Scegliete 'Pannello di controllo' e poi 'Dispositivi e stampanti'.
- Cliccate con il tasto destro del mouse sull'icona del PC e scegliete l'opzione 'Impostazioni installazione dispositivo';
- Nella finestra che appare spuntate l'opzione 'Chiedi ogni volta' e spuntate 'Non installare il driver da Windows Update.
Maggiori info nell'articolo Stop Windows 7 from installing Drivers automatically dove troverete anche un metodo alternativo per raggiungere lo stesso risultato (TheWindowsclub.com).
• Rimuovere driver vecchi e non usati
Se ci si accorge che alcuni dei vostri dispositivi appena installati non funzionano correttamente e il computer è soggetto a blocchi, potrebbe essere necessario rimuovere vecchi driver di periferica non utilizzati.
Cliccate sul pulsante START e cliccate con il tasto destro su Computer e poi selezionate 'Proprietà'.
Dal pannello di sinistra cliccate su 'Impostazioni di sistema avanzate'.
Cliccate sulla linguetta in alto 'Avanzate'.
Cliccate poi sul 'Variabili d'ambiente'
Cliccate su 'Nuova..'
Nel textbox nome variabile digitate: devmgr_show_nonpresent_devices
Come valore variabile digitate 1.
Completate dando l'OK.
In questo modo potrete vedere anche le periferiche non utilizzate ed eventualmente disinstallarle.
Ora cliccate su START, Esegui e digitate devmgmt.msc per aprire 'Gestione dispositivi'.
Dal menu 'Visualizzazioni' scegliete l'opzione 'Mostra dispositivi nascosti'
Questa funzionalità è disponibile con 7, Vista e XP.
Maggiori info:
- In Gestione periferiche non vengono visualizzate le periferiche non connesse al computer basato su Windows XP
- How to remove old & unused device drivers in Windows 7
• Correggere gli errori di Windows
Per correggere gli errori di Windows Microsoft mette a disposizione un supporto automatizzato di riparazione.
Il servizio prende il nome di Fix it.
La pagina pone delle domande all'utente per proporre un file eseguibile da scaricare che serve a risolvere quel determinato problema.
Personalmente ho utilizzato il servizio su due PC che avevano Windows Update non funzionante. Tramite Fix it ho risolto in maniera semplice il problema
• Pulizia manuale del disco
E' possibile effettuare una pulizia manuale del disco cancellando selettivamente alcuni tipi di file. Un suggerimento: se non siete sicuri di ciò che fate, spostate i file in un'altra locazione del disco. In questo modo potrete ripristinarli nel caso ne ave bisogno.
CAB files in C:\windows\temp
I file CAB sono sono generati da operazioni generate da Windows incluse le operazioni eseguite da Windows Update.
E' possibile cancellarli manualmente. Per farlo dovete avere i diritti di amministratore del PC.
Entrate nella cartella C:\Windows\Logs\CBS, cancellate il file con estensione .log più vecchio, quindi eliminate tutti i files con nome cab_xxxx nella cartella C:\Windows\Temp.
E' consigliato poi di utilizzare anche lo strumento di pulizia disco di Windows.
Se non vedete le estensioni dei file dovete abilitarle nelle apposite opzioni di Esplora risorse.
» Inizio pagina
[H1]Suggerimenti vari[/H1]
• Sospensione sistema e ibernazione sistema
Windows 7 ha un sistema di sospensione del sistema molto più efficiente dei suoi predecessori.
Se volete avviare il PC più velocemente potete utilizzare questa funzionalità.
L’ibernazione salva i documenti e i programmi aperti sul disco rigido e spegne completamente il computer. E' ideale per i portatili poichè è possibile congelare una sessione di lavoro senza consumare corrente.
La sospensione (standby) consente di riattivare il computer moto rapidamente quando si desidera riprendere il lavoro. La sospensione consuma energia perché mantiene i lavori disponibili in memoria.
Maggiori info nell'articolo Sospensione e ibernazione: domande frequenti di Microsoft.
Ecco un riassunto delle differenze:
• Font
Un suggerimento che vale con tutti i sistemi operativi Windows. Non installate troppi font, appesantirebbero il sistema.
Utilizzate solo quelli strettamente necessari.
• Disinstallare applicazioni inutili
Disinstallate le applicazioni che non vi servono.
Solitamente i PC con sistema operativo preinstallato sono pieni di software che, se non utilizzati, occupano spazio e risorse.
Questi programmi in inglese prendono il nome di bloatware/crapware.
Per esempio potete trovare suite per la protezione del sistema oeprativo con licenze con scadenza breve. Oppure giochi online, applicazioni di gestione hardware, programmi di live update, ecc.
E' possibile disinstallare le applicazioni attraverso l'apposita funzionalità di Windows oppure, ma con molta attenzione, attraverso utility di terze parti, che potete trovare nell'articolo programmi per rimuovere programmi da Windows
In alcuni casi è consigliato disinstallare i programmi Windows preinstallati attraverso la modalità provvisoria.
• Utilizzare applicazioni alternative
Potete sostituire i più comuni software con applicazioni alternative più leggere rispetto alle solite conosciute.
Alcuni esempi: VLC al posto di Media Player per i video e i file musicali; Foxreader al posto di Adobe reader per vedere i file PDF; Thunderbird al posto di Windows mail per la posta; ecc.
• Limitare avvio automatico programmi
Limitate i programmi che si avviano in automatico con utility come Autoruns;
• Utilizzare programmi portatili
Utilizzate programmi portatili che non richiedono installazione; in questo modo è meno probabile che installino librerie aggiuntive al sistema o eseguano modifiche al registro di sistema. Con il tempo e con tante installazioni, Windows si appesantisce.
Per esempio se per la posta usate un client portatili (p.e. Thunderbird), sarà più facile trasferire programma e posta su di un altro PC con un semplice 'copia e incolla'.
• Limitare il multitask
Utilizzate contemporaneamente poche applicazioni. Se avete aperto molti programmi e il PC rallenta vistosamente durante una sessione di lavoro, salvate i dati e riavviate il computer per ripristinare le prestazioni iniziali.
• Visualizzare estensioni dei file
Per visualizzare le estensioni dei file in Windows 7 (per esempio nomefile.TXT, dove TXT è l'estensione che identifica il formato del file), dovrete cercarla in 'Opzioni Cartella' di Esplora risorse.
Aprite Esplora risorse, cliccate su 'Organizza' nella barra degli strumenti e cliccate su 'Opzioni cartella.
Cliccate su sulla scheda 'Visualizzazione' nella parte superiore della finestra di 'Opzioni cartella'. Togliente la spunta sulla casella 'Nascondi le estensioni per i tipi di file conosciuti' sotto 'Impostazioni avanzate'. Cliccate su 'OK' per confermare le impostazioni.
» Inizio pagina
Giampietro Meneghelli
Lidweb.it
Ultimo aggiornamento: 10/02/2018
Articolo non riproducibile senza il consenso dell'autore
Risorse selezionate dal web
call_made Optimize Windows 7 for better performance
(Windows.Microsoft.com)
call_made Howtogeek Windows 7 articles

Lista di tutti gli articoli su Windows 7 pubblicati da Howtogeek.
call_made 60 tweaks and hacks for Windows 7, Vista or XP

How to customise your PC to make it run the way you want. (techradar.com)
call_made List of How to Windows 7

(Webtlk.com)
call_made Velocizzare Windows 7: Opzioni e Servizi

(Collectiontricks.it)
call_made Windows 7 Scopri cosa funziona con Windows 7

Windows 7 è stato progettato in modo da risultare compatibile con la maggior parte di prodotti hardware e software che utilizzi ogni giorno. Migliaia di questi funzioneranno perfettamente fin da subito, ma se hai qualche dubbio, puoi utilizzare le seguenti risorse per verificarlo.
call_made Windows 7, strumenti per la risoluzione dei problemi

(Tomshw.it)
call_made Windows 7, quale versione scegliere

(Tomshw.it)
call_made The Definitive Windows 7 Commands Guide

(Webtlk.com)
» Inizio pagina
Altri articoli consigliati
Ottimizzare al massimo Windows Vista
Ottimizzare al massimo Windows per i videogiochi
» Inizio pagina
Tags: Windows
» Inizio pagina
