Scritto da G. Meneghelli - Letto 8565 volte - edit Ultimo aggiornamento 17/07/2010
Una guida per recuperare la password smarrita di amministratore di sistema di Windows.

Avete un PC con installato Windows e non riuscite più ad accedere ai dati perché avete perso la password di sistema o semplicemente quelle di un utente?
Ecco un sistema per cancellare le password del sistema operativo per reinpostarle.
Con l'ausilio di una pendrive e del tool Offline NT Password & Registry Editor, Bootdisk / CD è possibile modificare o cancellare le password di Windows NT 2000 XP Vista e 7 ed entrare direttamente nel sistema operativo saltando, appunto, la richiesta di password.
Note:
La procedura descritta l'ho testata personalmente su un portatile Compaq 500 con installato Windows Vista Home Basic dove l'utente aveva dimenticato la password di amministratore.
• Una pendrive da almeno 512 Mb;
• Che il PC sul quale volete cancellare la password permetta di fare il boot da penna USB o da CD ROM; Alcuni BIOS (spesso quelli di vecchie macchine) non permettono di fare il boot dalla porta USB ma solamente da CD ROM.
Se il PC non supporta questa funzionalità potete consultare questo articolo.
• L'ultima versione del programma Offline NT Password & Registry Editor, Bootdisk / CD da qui.
Per questo esempio ho usato il file da utilizzare con una pendrive contenuto nel file usb140201.zip.
NB E' disponibile anche una versione più recente, la cd080802.zip.
• Scaricate e installate il programma HP Format Utility for HP Drive Key (qui trovate il link per il download);
• Formattate la pendrive con l'utility scegliendo come filesystem FAT e disabilitando le opzioni Quick Format e Create a Dos startup;
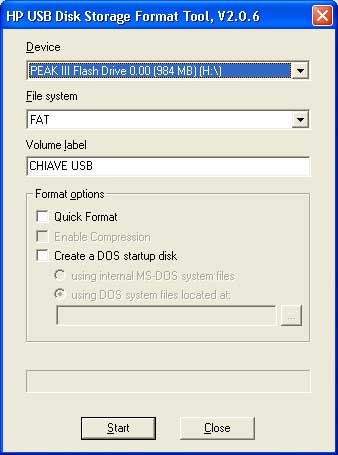
Figura 1 - Formattazione Pen drive con HP-USB Format tool
• Conclusa l'operazione avrete una pendrive con filesystem FAT.
• Estraete tutti i file contenuti in usb140201.zip con il programma 7zip o simile e trasferiteli nella pendrive formattata FAT (non memorizzateli in una sotto directory).
Se il link per il download del file cd080526 non funziona andate qui per trovare la nuova versione.
Installiamo il bootloader ovvero il programma che permette di effettuare il boot dalla pendrive con Linux.
Andate in START -> Tutti i programmi -> Accessori -> Prompt di sistema
Quando apparirà la consolle e supponendo che la pendrive abbia la lettera H dovremo digitare alcuni comandi:
H: + INVIO
Avviate il programma syslinux.exe esclusivamente da pendrive con questa sintassi:
H:\syslinux.exe -ma H:
N.B. Rimpiazzate la lettera H con la lettera assegnata da Windows al vostro drive USB.
Se dovessero apparire errori provate a togliere l'opzione -ma.
Completata l'operazione ora potrete effettuare il boot dalla penna USB.
Se tutto è corretto apparirà sullo schermo questa immagine.
![image article]()
Figura 1 - esempio con precedente release cd080802.zip
Ora avremo in successione una serie di menu, ai quali dovremo dare delle risposte per modificare le password utente.
Nell’ordine ecco le istruzioni dei vari menu:
Step ONE: Select disk where the Windows installation is
Selezionare il disco dove è stato installato il sistema operativo.
Il programma vi proporrà già di default la partizione che ha riscontrato contenere il sistema operativo Windows, basterà quindi, premere solamente invio.
Qualora voleste cambiare disco o partizione, la potrete anche selezionare manualmente.
Step TWO: Select PATH an registry files
Selezionare il percorso della "registry directory". (Solitamente WINDOWS/system32/config).
Premendo invio apparirà il contenuto della directory config e un menu con alcune scelte
1 – password reset [sam system security]
2 – recoveryConsole parameters [software]
Q – quit
Di default il menu propone la scelta 1 ovvero la cancellazione della password.
Step THREE Password o registry edit
Il programma provvede a fare una copia del file sam che contiene le password associata agli utenti del sistema operativo.
Le modifiche al file non saranno disponibile fino a che non si sia riavviato il PC.
Ecco il menu:
1 - edit user data and passwords
2 - syskey status & change
3 - recoveryconsole settings
9 - registry editor, now whith full write support!
Q – quit
Con la scelta 1 vedrete a video la lista degli utenti di Windows con alcune informazioni.
Se l'utente ha una password ci sarà la scritta lock viceversa vedrete *blank* e se possiedono i diritti di amministratore.
![image article]()
Figura 2
Anche qui avrete un menu con varie scelte: il punto esclamativo ! per uscire, il punto . per rivedere la lista utenti oppure potete digitare il nome dell’utente da sbloccare (unlock)
Per esempio se abbiamo smarrito la password dell'amministratore di sistema, digitate Administrator.
Digitato il nome utente apparirà un ulteriore menu:
1 – Clear (blank) user password
2 – Edit (set news) user password (careful with this on XP or Vista)
3 – Promote user (make user an administrator)
4 - Unlock and enable user account [probably locked now]
Con la scelta 1 cancellerete completamente la password di Administrator
Al successivo riavvio del PC le modifiche alle password utente saranno applicate.
Potrete così accedere al sistema operativo non inserendo nessuna password.
Attenzione!
Se il BIOS del PC non permette il boot da periferica USB ma solamente dal lettore CD, l'autore del programma Offline NT Password & Registry Editor, Bootdisk / CD mette a disposizione una immagine ISO pronta da masterizzare e da avviare tramite il lettore CD ROM / DVD.
Giampietro Meneghelli
Lidweb.it
Ultimo aggiornamento: 17/07/2010
Articolo non riproducibile senza il permesso dell'autore
Recuperare gli utenti e le password di Windows
Download: Recuperare partizioni Linux e Windows
Tags: Boot, Linux, Sicurezza, Programmi portatili, Windows
Introduzione
Avete un PC con installato Windows e non riuscite più ad accedere ai dati perché avete perso la password di sistema o semplicemente quelle di un utente?
Ecco un sistema per cancellare le password del sistema operativo per reinpostarle.
Con l'ausilio di una pendrive e del tool Offline NT Password & Registry Editor, Bootdisk / CD è possibile modificare o cancellare le password di Windows NT 2000 XP Vista e 7 ed entrare direttamente nel sistema operativo saltando, appunto, la richiesta di password.
Note:
La procedura descritta l'ho testata personalmente su un portatile Compaq 500 con installato Windows Vista Home Basic dove l'utente aveva dimenticato la password di amministratore.
Cosa ci serve
• Una pendrive da almeno 512 Mb;
• Che il PC sul quale volete cancellare la password permetta di fare il boot da penna USB o da CD ROM; Alcuni BIOS (spesso quelli di vecchie macchine) non permettono di fare il boot dalla porta USB ma solamente da CD ROM.
Se il PC non supporta questa funzionalità potete consultare questo articolo.
• L'ultima versione del programma Offline NT Password & Registry Editor, Bootdisk / CD da qui.
Per questo esempio ho usato il file da utilizzare con una pendrive contenuto nel file usb140201.zip.
NB E' disponibile anche una versione più recente, la cd080802.zip.
Creiamo la penna USB avviabile
• Scaricate e installate il programma HP Format Utility for HP Drive Key (qui trovate il link per il download);
• Formattate la pendrive con l'utility scegliendo come filesystem FAT e disabilitando le opzioni Quick Format e Create a Dos startup;
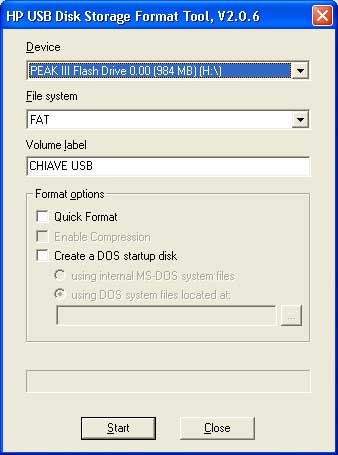
Figura 1 - Formattazione Pen drive con HP-USB Format tool
• Conclusa l'operazione avrete una pendrive con filesystem FAT.
• Estraete tutti i file contenuti in usb140201.zip con il programma 7zip o simile e trasferiteli nella pendrive formattata FAT (non memorizzateli in una sotto directory).
Se il link per il download del file cd080526 non funziona andate qui per trovare la nuova versione.
Installiamo il bootloader ovvero il programma che permette di effettuare il boot dalla pendrive con Linux.
Andate in START -> Tutti i programmi -> Accessori -> Prompt di sistema
Quando apparirà la consolle e supponendo che la pendrive abbia la lettera H dovremo digitare alcuni comandi:
H: + INVIO
Avviate il programma syslinux.exe esclusivamente da pendrive con questa sintassi:
H:\syslinux.exe -ma H:
N.B. Rimpiazzate la lettera H con la lettera assegnata da Windows al vostro drive USB.
Se dovessero apparire errori provate a togliere l'opzione -ma.
Completata l'operazione ora potrete effettuare il boot dalla penna USB.
Se tutto è corretto apparirà sullo schermo questa immagine.
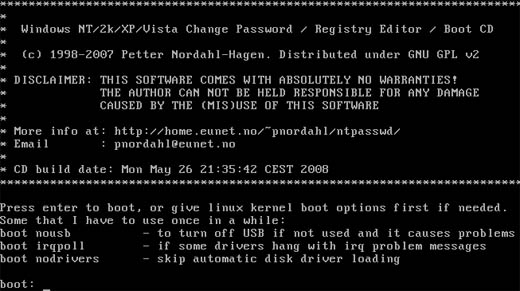
Figura 1 - esempio con precedente release cd080802.zip
Ora avremo in successione una serie di menu, ai quali dovremo dare delle risposte per modificare le password utente.
Nell’ordine ecco le istruzioni dei vari menu:
Step ONE: Select disk where the Windows installation is
Selezionare il disco dove è stato installato il sistema operativo.
Il programma vi proporrà già di default la partizione che ha riscontrato contenere il sistema operativo Windows, basterà quindi, premere solamente invio.
Qualora voleste cambiare disco o partizione, la potrete anche selezionare manualmente.
Step TWO: Select PATH an registry files
Selezionare il percorso della "registry directory". (Solitamente WINDOWS/system32/config).
Premendo invio apparirà il contenuto della directory config e un menu con alcune scelte
1 – password reset [sam system security]
2 – recoveryConsole parameters [software]
Q – quit
Di default il menu propone la scelta 1 ovvero la cancellazione della password.
Step THREE Password o registry edit
Il programma provvede a fare una copia del file sam che contiene le password associata agli utenti del sistema operativo.
Le modifiche al file non saranno disponibile fino a che non si sia riavviato il PC.
Ecco il menu:
1 - edit user data and passwords
2 - syskey status & change
3 - recoveryconsole settings
9 - registry editor, now whith full write support!
Q – quit
Con la scelta 1 vedrete a video la lista degli utenti di Windows con alcune informazioni.
Se l'utente ha una password ci sarà la scritta lock viceversa vedrete *blank* e se possiedono i diritti di amministratore.
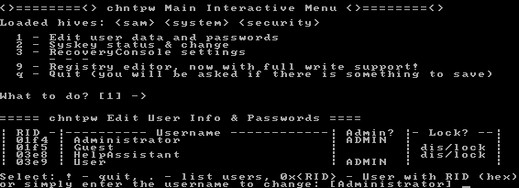
Figura 2
Anche qui avrete un menu con varie scelte: il punto esclamativo ! per uscire, il punto . per rivedere la lista utenti oppure potete digitare il nome dell’utente da sbloccare (unlock)
Per esempio se abbiamo smarrito la password dell'amministratore di sistema, digitate Administrator.
Digitato il nome utente apparirà un ulteriore menu:
1 – Clear (blank) user password
2 – Edit (set news) user password (careful with this on XP or Vista)
3 – Promote user (make user an administrator)
4 - Unlock and enable user account [probably locked now]
Con la scelta 1 cancellerete completamente la password di Administrator
Al successivo riavvio del PC le modifiche alle password utente saranno applicate.
Potrete così accedere al sistema operativo non inserendo nessuna password.
Attenzione!
Se il BIOS del PC non permette il boot da periferica USB ma solamente dal lettore CD, l'autore del programma Offline NT Password & Registry Editor, Bootdisk / CD mette a disposizione una immagine ISO pronta da masterizzare e da avviare tramite il lettore CD ROM / DVD.
Giampietro Meneghelli
Lidweb.it
Ultimo aggiornamento: 17/07/2010
Articolo non riproducibile senza il permesso dell'autore
Altri articoli consigliati
Recuperare gli utenti e le password di Windows
Download: Recuperare partizioni Linux e Windows
Tags: Boot, Linux, Sicurezza, Programmi portatili, Windows
