Scritto da G. Meneghelli - Letto 9236 volte - edit Ultimo aggiornamento 19/02/2022
Una guida per comprendere il significato di avere i privilegi di amministratore con i sistemi operativi Windows.
![image article]()
Come utente di un computer con sistema operativo Windows, hai sicuramente utilizzato un programma con privilegi di amministratore.
Quando utilizzi un applicativo con la dicitura Esegui come amministratore, lo autorizzi ad apportare modifiche al tuo sistema.
Per esempio, l'installazione di programmi che vanno a modificare il registro di sistema, richiedono l'esecuzione come amministratore.
Con Windows Vista era stato introdotto la funzionalità di sicurezza User Access Control (UAC), tanto criticata per la troppa invasività con il normale utilizzo del sistema operativo.
Con Windows 10 questa funzionalità è stata migliorata di molto rendendola meno invasiva nelle normali operatizioni.
UAC è ancora un componente fondamentale della sicurezza del computer per mitigare l'impatto di attacchi malware.
I privilegi di amministratore sono indispensabili anche per effettuare modifiche importanti al sistema operativo come l'esecuzione di comandi dal prompt di sistema.
Con Windows 10 possiamo configurare due tipi di account:
• account amministratore
• account standard
Lo status di amministratore può essere riconosciuto come:
• amministratore locale, su un singolo computer o su un computer in un gruppo di lavoro;
• amministratore di dominio, su tutti i computer in un dominio.
Leggi l'articolo: Gli utenti di Windows 10 e il super amministratore - Lidweb.net
Active Directory è un sistema server centralizzato, cuore di Windows Server, che si fonda sui concetti di dominio e di directory, ovvero un insieme di servizi di rete.
Active Directory fornisce un singolo riferimento a tutti gli oggetti nella rete.
Un server, che prende il nome di Controller di Dominio, possiede un database contenente i dati di accesso degli utenti, i loro permessi e tutto ciò che gli riguarda sia a livello identificativo che di sicurezza.
I dati vengono poi condivisi con i client presenti nella rete. In poche parole, sarà possibile accedere con il proprio nome utente ad ogni client della rete ed avere sempre le proprie risorse disponibili in una rete aziendale.
Su un computer con sistema operativo Windows NT / 2000 / XP / 2003, solo l'amministratore locale o di dominio avrà accesso a tutti i file degli utenti mentre solo l'amministratore di rete potrà accedere come amministratore di dominio.
Sui computer con sistema operativo Windows 95, Windows 98 e Windows Me, tutti gli utenti sono amministratori locali.
Con sistemi con Windows 10 l'utente amministratore può:
• Variare le impostazioni e programmi di altri utenti (user) a meno che non conosca la password di amministratore;
• Può eseguire operazioni di sistema come la gestione dei servizi, delle periferiche, ecc.;
• Può installare programmi che vanno a modificare Windows.
L'utente che non ha i privilegi di amministratore non aver diritto a compiere certe azioni sul computer che sta lavorando.
Per esempio può non avere accesso ad alcune funzionalità del PC o non poter installare o avviare alcune applicazioni.
In ogni PC è possibile creare account separati per ogni utente che utilizzerà il computer.
Ciascun utente potrà quindi avere cartelle di documenti e impostazioni proprie, ad esempio sfondo, menu Start, stile di visualizzazione e così via.
È possibile creare e configurare profili utente con lo strumento Account utente del Pannello di controllo.
Per aprire lo strumento Account utente devi cliccare sul desktop di Windows sull'icona in basso a sinistra START, poi devi fare clic sulla rotellina delle impostazioni e scegliere la voce Account.
Due metodi per accedere al prompt dei comandi come amministratore ed evitare l'errore 5 accesso negato.
Metodo 1
• Premere i tasti + [R].
• Scrivi il comando CMD all'interno della casella di testo.
• Premi la contempraneamente i tasti [CTRL] + [ALT] + [SHIFT] + [INVIO] per avviarlo con i privilegi di amministratore.
Metodo 2
• Clicca sul logo START nella barra comandi in basso a sinistra sul desktop.
• Digita CMD.
• Seleziona Prompt dei comandi con il tasto destro del mouse.
• Nel menu contesutale scegli e scegli l'opzione Esegui come Amministratore.
• Clicca due volte con il tasto destro del mouse. Se richiesto inserisci la password amministratore.
Per creare un nuovo account dal Prompt dei comandi dev digitare il seguente comandoi:
net user nome_utente password /add
In questo modo abbiamo aggiunto un Utente standard a Windows.
Per cancellare l'utente digita:
net user nome_utente /delete
Altre opzioni del comando net user:
NET USER
[nomeutente [password | *] [opzioni]] [/DOMAIN]
nomeutente {password | *} /ADD [opzioni] [/DOMAIN]
nomeutente [/DELETE] [/DOMAIN]
nomeutente [/TIMES:{times | ALL}]
nomeutente [/ACTIVE: {YES | NO}]
Comandi per Windows 7 e versioni superiori
Per verifica i dati dell'damministratore di sistema puoi digitare il seguente comando:
net user administrator
Tra le informazioni puoi trovare anche 'eventuale scadenza della password dell'account.
Comandio validi per Windows 7 e versioni superiori
• Premere i tasti + [R].
• Scrivi il comando netplwiz all'interno della casella di testo.
• Premi la contempraneamente i tasti [CTRL] + [ALT] + [SHIFT] + [INVIO] per avviarlo con i privilegi di amministratore
Da questa finetra potrai gestire tutti gli utenti di Windows compreso la richiesta di accesso con nome utente e password.
Se vuoi trasformare un account utente in un account amministratore, devi digitare dal prompt dei comandi con privilegi di amministratore il seguente comando:
net localgroup administrators nome_utente /add
Assicurati di sostituire "nome utente" con il nome dell'account vuoi trasformare in amministratore. Poi premi Invio.
Per Windows 7 e versioni superiori
Per gli utenti di Windows XP ecco come fare per modificare il tipo di account nel PC.
1) Nella casella di riepilogo Scegliere un'operazione fare clic su Cambia un account.
2) Fare clic sull'account da modificare.
3) Selezionare l'elemento che si desidera modificare:
• Fare clic su Cambia nome per cambiare il nome visualizzato nella schermata iniziale per l'account.
• Fare clic su Cambia immagine per cambiare l'immagine utilizzata per rappresentare l'account utente. È possibile utilizzare come immagine dell'utente qualsiasi file di immagine presente nel computer.
• Fare clic su Cambia il tipo di account per cambiare il tipo di account allo scopo di aumentare o diminuire i diritti dell'utente nel computer.
• Fare clic su Creare/cambiare la password per creare o cambiare la password per l'utente e creare o cambiare il suggerimento.
• Fare clic su Elimina account per eliminare l'account utente dal computer. Quando si elimina un account, viene chiesto se si desidera salvare i file dell'utente nel computer.
Nota: non è possibile eliminare l'account di un utente che risulta connesso al computer.
È consigliato utilizzare il PC nella normale quotidianità non con i privilegi di amministratore ma semplicemente come utente Guest (ospite) con Windows XP oppure standard con Windows 7 e versioni superiori.
Alcune limitazioni dell'utente 'Guest' sono:
• installazione limitata di programmi e hardware;
• limiti nella modifica delle impostazioni globali del sistema (p.e. l'ora con XP);
• limiti nell'accesso e lettura dei file non privati (p.e. modifica registro di sistema);
• limiti nella creazione ed eliminazione degli account utente;
• limiti modifica del nome o tipo account.
Inoltre se un virus infetta il nostro PC, i danni fatti all'utente saranno più limitati.
Con i sistemi operativi Vista e 7 e versioni superiori, è stata introdotta la funzionalità di 'Parental Control'.
Questa funzione richiede che sia utilizzata dall'utente standard e non amministratore.
Solo in questo modo possono essere imposti dei filtri sui contenuti.
Durante l'installazione di Windows viene richiesta la creazione di account utente.
Questo utente è un amministratore di sistema che permette di configurare il computer e di installare tutti i programmi che si desiderano.
Anche con l'account amministratore è stata introdotta una funzionalità di controllo account utente (UAC) con la quale si richiede all'utente di confermare espressamente l'esecuzione di determinati programmi o comandi.
Questo ulteriore richiesta è fatta per evitare che programmi maligni possano auto avviarsi in automatico e danneggiare il sistema.
Per eseguire un programma con i diritti di amministratore in Windows Vista e 7 basta semplicemente cliccare con il tasto destro del mouse sul file eseguibile per poi scegliere la voce di menu Esegui come amministratore.
Un piccolo accenno per dire che nei sistemi operativi Linux esiste il comando sudo utilizzabile dal terminale ovvero la consolle di sistema .
Questo comando permette di eseguire operazioni con diritti di amministratore (root).
L'istruzione sudo chiede all'utente di digitare la propria password per avviare determinate applicazioni.
In questo modo si evita che programmi non autorizzati partano senza autorizzazione e danneggino il sistema operativo.
call_made Gli utenti di Windows 10 e il super amministratore
(Lidweb.net)
call_made Run as Administrator": What Does It Mean?
(Techspot)
call_made La gestione utenti in Windows XP
(Giovy.it)
Giampietro Meneghelli
Lidweb.it
Ultimo aggiornamento: 19/02/2022
Tags: Account, Sicurezza, Windows
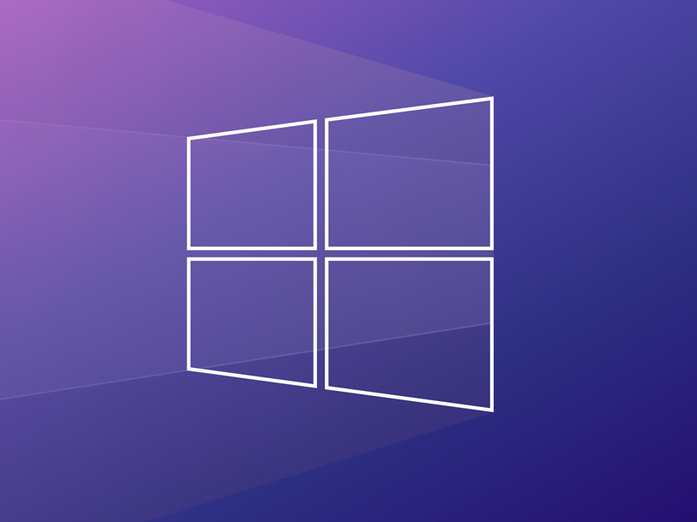
Introduzione
Come utente di un computer con sistema operativo Windows, hai sicuramente utilizzato un programma con privilegi di amministratore.
Quando utilizzi un applicativo con la dicitura Esegui come amministratore, lo autorizzi ad apportare modifiche al tuo sistema.
Per esempio, l'installazione di programmi che vanno a modificare il registro di sistema, richiedono l'esecuzione come amministratore.
Con Windows Vista era stato introdotto la funzionalità di sicurezza User Access Control (UAC), tanto criticata per la troppa invasività con il normale utilizzo del sistema operativo.
Con Windows 10 questa funzionalità è stata migliorata di molto rendendola meno invasiva nelle normali operatizioni.
UAC è ancora un componente fondamentale della sicurezza del computer per mitigare l'impatto di attacchi malware.
I privilegi di amministratore sono indispensabili anche per effettuare modifiche importanti al sistema operativo come l'esecuzione di comandi dal prompt di sistema.
Gli utenti di Windows
Con Windows 10 possiamo configurare due tipi di account:
• account amministratore
• account standard
Lo status di amministratore può essere riconosciuto come:
• amministratore locale, su un singolo computer o su un computer in un gruppo di lavoro;
• amministratore di dominio, su tutti i computer in un dominio.
Leggi l'articolo: Gli utenti di Windows 10 e il super amministratore - Lidweb.net
Amministratore locale o di domino
Active Directory è un sistema server centralizzato, cuore di Windows Server, che si fonda sui concetti di dominio e di directory, ovvero un insieme di servizi di rete.
Active Directory fornisce un singolo riferimento a tutti gli oggetti nella rete.
Un server, che prende il nome di Controller di Dominio, possiede un database contenente i dati di accesso degli utenti, i loro permessi e tutto ciò che gli riguarda sia a livello identificativo che di sicurezza.
I dati vengono poi condivisi con i client presenti nella rete. In poche parole, sarà possibile accedere con il proprio nome utente ad ogni client della rete ed avere sempre le proprie risorse disponibili in una rete aziendale.
Chi è l'utente amministratore
Su un computer con sistema operativo Windows NT / 2000 / XP / 2003, solo l'amministratore locale o di dominio avrà accesso a tutti i file degli utenti mentre solo l'amministratore di rete potrà accedere come amministratore di dominio.
Sui computer con sistema operativo Windows 95, Windows 98 e Windows Me, tutti gli utenti sono amministratori locali.
Con sistemi con Windows 10 l'utente amministratore può:
• Variare le impostazioni e programmi di altri utenti (user) a meno che non conosca la password di amministratore;
• Può eseguire operazioni di sistema come la gestione dei servizi, delle periferiche, ecc.;
• Può installare programmi che vanno a modificare Windows.
L'utente che non ha i privilegi di amministratore non aver diritto a compiere certe azioni sul computer che sta lavorando.
Per esempio può non avere accesso ad alcune funzionalità del PC o non poter installare o avviare alcune applicazioni.
In ogni PC è possibile creare account separati per ogni utente che utilizzerà il computer.
Ciascun utente potrà quindi avere cartelle di documenti e impostazioni proprie, ad esempio sfondo, menu Start, stile di visualizzazione e così via.
È possibile creare e configurare profili utente con lo strumento Account utente del Pannello di controllo.
Per aprire lo strumento Account utente devi cliccare sul desktop di Windows sull'icona in basso a sinistra START, poi devi fare clic sulla rotellina delle impostazioni e scegliere la voce Account.
Come accedere al prompt comandi
Due metodi per accedere al prompt dei comandi come amministratore ed evitare l'errore 5 accesso negato.
Metodo 1
• Premere i tasti + [R].
• Scrivi il comando CMD all'interno della casella di testo.
• Premi la contempraneamente i tasti [CTRL] + [ALT] + [SHIFT] + [INVIO] per avviarlo con i privilegi di amministratore.
Metodo 2
• Clicca sul logo START nella barra comandi in basso a sinistra sul desktop.
• Digita CMD.
• Seleziona Prompt dei comandi con il tasto destro del mouse.
• Nel menu contesutale scegli e scegli l'opzione Esegui come Amministratore.
• Clicca due volte con il tasto destro del mouse. Se richiesto inserisci la password amministratore.
Creare un account standard da riga di comando
Per creare un nuovo account dal Prompt dei comandi dev digitare il seguente comandoi:
net user nome_utente password /add
In questo modo abbiamo aggiunto un Utente standard a Windows.
Per cancellare l'utente digita:
net user nome_utente /delete
Altre opzioni del comando net user:
NET USER
[nomeutente [password | *] [opzioni]] [/DOMAIN]
nomeutente {password | *} /ADD [opzioni] [/DOMAIN]
nomeutente [/DELETE] [/DOMAIN]
nomeutente [/TIMES:{times | ALL}]
nomeutente [/ACTIVE: {YES | NO}]
Comandi per Windows 7 e versioni superiori
Verificare di dati dell'administrator
Per verifica i dati dell'damministratore di sistema puoi digitare il seguente comando:
net user administrator
Tra le informazioni puoi trovare anche 'eventuale scadenza della password dell'account.
Comandio validi per Windows 7 e versioni superiori
Visualizzare e gestire tutti gli utenti di Windows da interfaccia
• Premere i tasti + [R].
• Scrivi il comando netplwiz all'interno della casella di testo.
• Premi la contempraneamente i tasti [CTRL] + [ALT] + [SHIFT] + [INVIO] per avviarlo con i privilegi di amministratore
Da questa finetra potrai gestire tutti gli utenti di Windows compreso la richiesta di accesso con nome utente e password.
Dare privilegi di amministratore da riga di comando
Se vuoi trasformare un account utente in un account amministratore, devi digitare dal prompt dei comandi con privilegi di amministratore il seguente comando:
net localgroup administrators nome_utente /add
Assicurati di sostituire "nome utente" con il nome dell'account vuoi trasformare in amministratore. Poi premi Invio.
Per Windows 7 e versioni superiori
Modifiche ad un account con Windows XP
Per gli utenti di Windows XP ecco come fare per modificare il tipo di account nel PC.
1) Nella casella di riepilogo Scegliere un'operazione fare clic su Cambia un account.
2) Fare clic sull'account da modificare.
3) Selezionare l'elemento che si desidera modificare:
• Fare clic su Cambia nome per cambiare il nome visualizzato nella schermata iniziale per l'account.
• Fare clic su Cambia immagine per cambiare l'immagine utilizzata per rappresentare l'account utente. È possibile utilizzare come immagine dell'utente qualsiasi file di immagine presente nel computer.
• Fare clic su Cambia il tipo di account per cambiare il tipo di account allo scopo di aumentare o diminuire i diritti dell'utente nel computer.
• Fare clic su Creare/cambiare la password per creare o cambiare la password per l'utente e creare o cambiare il suggerimento.
• Fare clic su Elimina account per eliminare l'account utente dal computer. Quando si elimina un account, viene chiesto se si desidera salvare i file dell'utente nel computer.
Nota: non è possibile eliminare l'account di un utente che risulta connesso al computer.
Perché meglio non usare il PC come amministratore
È consigliato utilizzare il PC nella normale quotidianità non con i privilegi di amministratore ma semplicemente come utente Guest (ospite) con Windows XP oppure standard con Windows 7 e versioni superiori.
Alcune limitazioni dell'utente 'Guest' sono:
• installazione limitata di programmi e hardware;
• limiti nella modifica delle impostazioni globali del sistema (p.e. l'ora con XP);
• limiti nell'accesso e lettura dei file non privati (p.e. modifica registro di sistema);
• limiti nella creazione ed eliminazione degli account utente;
• limiti modifica del nome o tipo account.
Inoltre se un virus infetta il nostro PC, i danni fatti all'utente saranno più limitati.
Con i sistemi operativi Vista e 7 e versioni superiori, è stata introdotta la funzionalità di 'Parental Control'.
Questa funzione richiede che sia utilizzata dall'utente standard e non amministratore.
Solo in questo modo possono essere imposti dei filtri sui contenuti.
Sistemi operativi Windows 7 10 e versioni superiori
Durante l'installazione di Windows viene richiesta la creazione di account utente.
Questo utente è un amministratore di sistema che permette di configurare il computer e di installare tutti i programmi che si desiderano.
Anche con l'account amministratore è stata introdotta una funzionalità di controllo account utente (UAC) con la quale si richiede all'utente di confermare espressamente l'esecuzione di determinati programmi o comandi.
Questo ulteriore richiesta è fatta per evitare che programmi maligni possano auto avviarsi in automatico e danneggiare il sistema.
Per eseguire un programma con i diritti di amministratore in Windows Vista e 7 basta semplicemente cliccare con il tasto destro del mouse sul file eseguibile per poi scegliere la voce di menu Esegui come amministratore.
Linux
Un piccolo accenno per dire che nei sistemi operativi Linux esiste il comando sudo utilizzabile dal terminale ovvero la consolle di sistema .
Questo comando permette di eseguire operazioni con diritti di amministratore (root).
L'istruzione sudo chiede all'utente di digitare la propria password per avviare determinate applicazioni.
In questo modo si evita che programmi non autorizzati partano senza autorizzazione e danneggino il sistema operativo.
Risorse selezionate dal web
call_made Gli utenti di Windows 10 e il super amministratore
(Lidweb.net)
call_made Run as Administrator": What Does It Mean?
(Techspot)
call_made La gestione utenti in Windows XP
(Giovy.it)
Giampietro Meneghelli
Lidweb.it
Ultimo aggiornamento: 19/02/2022
Tags: Account, Sicurezza, Windows
