In questo articolo una serie di suggerimenti per ottimizzare la meglio le prestazioni e le funzionalità del PC e di Windows XP.
Indice della pagina
» Introduzione
» Aggiornamento hardware
» -
Aumentare la RAM
» -
Sostituire disco fisso
» Aumentare le prestazioni
» -
Utilizzare partizioni separate
» -
Impostare e spostare il file di swap
» -
Disabilitare Diskperf
» -
Disabilitare funzione index sul disco
» -
Eliminare i nomi in formato DOS 8.3
» -
Aumentare lo spazio per la MFT
» -
Ottimizzare l'avvio con Bootvis
» Pulizia e manutenzione
» -
Pulizia file temporanei e compattazione registro sistema
» -
Defframentare il disco
» -
Cancellazione manuale cartelle Prefetch e Temp
» -
Cancellare cartelle $NtUninstall new
» -
Aggiornamento driver
» -
Aggiornamenti automatici
» -
Aggiornamento personalizzato di Windows update
» Sicurezza e gestione dati
» -
File condivisi più sicuri
» -
Scansione antivirus
» -
Scansione antispyware
» -
Disattivare la messaggistica di XP
» -
Cancellare i Flash Cookies new
» -
Impostare DNS alternativi new
» Togliere tutto ciò non necessario
» -
Disinstallare applicativi preinstallati
» -
Disattivare servizi non essenziali
» -
Disattivare gli elementi di avvio con MSCONFIG
» -
Disinstallare programmi che non utilizziamo
» -
Non utilizzare troppi font
» -
Attenzione ai programmi con pubblicità (adware)
» Modificare funzionalità di Windows
» -
Velocizzare la visualizzazione di ’Esplora risorse’
» - Impostare apertura Esplore risorse su disco C:
» - Visualizzare archivi .zip come file e non come cartelle
» - Impostare la ricerca classica
» - Ricreare dell'icona Mostra Desktop
» - Aggiungere nuove immagini agli utenti
» Personalizzare desktop e grafica di Windows
» - Desktop in ordine
» - Temi di Windows
» - Ottimizzare prestazioni su dettaglio grafico
» -
Aumentare la cache per le icone
» Usare programmi alternativi e portatili
» - Usare programmi alternativi ai più conosciuti
» - Usare programmi portatili
» -
Non disinstallate Microsoft Explorer
» Suggerimenti vari
» -
Profili hardware
» -
Disattivare il cambio utente rapido
» -
Avvio veloce con la sospensione del sistema operativo
» -
Disabilitare la funzione ibernazione
» -
Eliminare i punti di ripristino
» -
Disabilitare Java Quick Starter
» -
Utilizzare programmi di ottimizzazione
» -
Risolvere rallentamenti con i files AVI
» -
Spostare la cartella spool di Windows XPI
» -
Eliminare Dr. Watson e segnalazione errori
» -
Determinare se Windows è attivato
» Programmi per ottimizzare Windows XP
» Risorse selezionate dal web
Introduzione
Ottimizzare il sistema operativo perché risponda al meglio alle nostre esigenze per molti di noi è un piacere oltre che essere una necessità soprattutto se abbiamo un PC datato.
Ma attenzione: alcune delle ottimizzazioni proposte richiedono un po' di pratica per applicarle. Per esempio dovrete modificare il registro di sistema, quindi ci vuole un po' di esperienza.
Consiglio la creazione di un punto di ripristino o di una copia di backup del sistema per annullare gli effetti di una modifica al sistema che non è andata a buon fine.
Per chi mastica inglese consiglio la lettura dell'articolo
XP Myths dove l'autore analizza alcuni falsi miti dell'ottimizzazione.
Il supporto di Microsoft a Windows XP cesserà l'8 aprile 2014.
» Inizio pagina
Aggiornamento hardware
• Aumentare la RAM
Se avete intenzione di aggiornare il vostro PC date la priorità all'aumento di RAM.
Avere uno/due GB di RAM velocizza il sistema operativo.
Per giocare al meglio consigliabile due GB di RAM.
Nota: Nei sistemi a 32 bit oltre i 3 GB di utilizzo, una porzione di memoria di sistema può non essere sfruttabile. Maggiori info
qui e
qui.
• Sostituire disco fisso
Per quanto riguarda gli hard disk, avere dischi fissi veloci e capienti velocizza le continue scritture di Windows nei file di appoggio (swap file) soprattutto se il vostro sistema ha poca RAM.
Consiglio la lettura dell'articolo
Basta un SSD per migliorare le prestazioni di un vecchio PC?
» Inizio pagina
Aumentare le prestazioni
• Utilizzare partizioni separate
Se dovete installare da zero XP e avete a disposizione un disco abbastanza grande, create due
partizioni. La prima, più piccola, per contenere solo il sistema operativo e i programmi più utilizzati, e una più grande per contenere i dati.
I vantaggi sono:
- possibilità di fare back-up separati, più spesso per la partizione dati e meno frequentemente per la partizione con il sistema operativo
- Più veloci operazioni di defframentazione perché volumi più piccoli.
- Sostituzione del sistema operativo con relativa formattazione della partizione senza intaccare i files dati contenuti nell'altra.
• Impostare e spostare il file di swap
Windows di norma imposta il file di swap alla dimensiona minima di una volta e mezza la memoria installata e 3 volte la dimensione massima (esempio 1024 MB. di ram, dimensione minima del file di swap 1536 Mb, massima 3072). Nell'articolo
Guida definitiva alla memoria virtuale di Megalab.it, l'autore da alcune indicazioni sull'impostazione del file di appoggio con le quali mi trovo d'accordo. I suggerimenti sono:
spostare il file su un secondo hard-disk (se l'avete), non sulla seconda partizione del disco principale di boot; creare un
file di swap di piccole dimensioni (massimo 64 gigabyte) sul disco
C (quello del sistema operativo), mentre il file di swap vero e proprio lo impostiamo sul secondo hard disk con una dimensione massima di 2,5 Gigabye. Personalmente ho riscontrato che se impostiamo il file di swap solamente su un secondo hard disk, nel caso questo venga scollegato o vada fuori uso, Windows potrebbe non avviarsi.
• Disabilitare Diskperf
Aumentate le
prestazioni del disco utilizzando il comando 'Diskperf -N' inserito dal prompt di sistema.
• Disabilitare funzione index sul disco
Cliccate su START » Risorse del computer, selezionare un disco e togliere il simbolo di spunta a fianco della frase 'Indicizza il disco per una ricerca rapida'. Se appare un messaggio di errore cliccate su 'Ignora per tutti'.
• Velocizzare il file system NTFS: Eliminare i nomi in formato DOS 8.3
Windows XP utilizza utilizza due differenti nomi per i files. Uno di questi è il formato MSDOS compatibile, 8 caratteri più tre nomi per l'estensione One. Se non utilizzate software che utilizza questa convenzione (programmi DOS) potete disabilitare questo tipo di memorizzazione per velocizzare il file system
Per disabilitare aprite il programma "REGEDIT", cercate la chiave
HKEY_LOCAL_MACHINE\System\CurrentControlSet \Control\FileSystem
Cambiate il valore della chiave "NtfsDisable8dot3NameCreation" in 1
• Velocizzare il file system NTFS: Aumentare lo spazio per la MFT
Se avete molti file nel disco, potete ottimizzare le dimensioni della "Master File Table". Questa tabella indicizza tutti i file del disco. Avviate il programma "REGEDIT", cercate o create la chiave
HKEY_LOCAL_MACHINE\System\CurrentControlSet \Control\FileSystem
Variabile (DWORD) NtfsMftZoneReservation e datele uno dei valori sotto inicati:
2 - Medium file allocation
3 - Larger file allocation
4 - Maximum file allocation
• Ottimizzare l'avvio con Bootvis
Ottimizzare l'avvio di Windows con l'utility
Bootvis. Poiché questo programma non è più supportato da Microsoft, in alternativa potete utilizzare
Soluto. Nell'articolo
Consiglio la lettura dell'articolo
Soluto: per migliorare i tempi di avvio del sistema operativo una guida al programma da ilSoftware.it.
» Inizio pagina
Pulizia e manutenzione
• Pulizia file temporanei e compattazione registro sistema
Cancellate i file temporanei e il registro di sistema con l'utility
CCleaner (scaricate la versione portatile priva di pubblicità). Dopo la pulizia utilizzate l'utility NTREGOPT scaricabile da
qui per compattare il registro. Questa operazione aiuta ad evitare errori e rallentamenti imputabili al
registro di sistema.
Microsoft non sconsiglia questa operazione purché sia fatta con programmi di qualità.
• Defframentare il disco
Defframentate e
pulite periodicamente il disco fisso. Prima di farlo svuotate il cestino. Per defframentare specificatamente il file di swap usate l'utility
PageDefrag di Microsoft. Una utility che consiglio e
Ultradefrag per togliere la frammentazione dei files.
• Cancellazione manuale cartelle Prefetch e Temp
La cartella Prefetch indica a Windows quali applicazioni caricare all'avvio del sistema. Questa operazione non è da fare troppo spesso. Aprite
Esplora risorse, cercate nel disco la cartella
C:\windows\prefetch, cancellate tutti i file tranne
layout.ini.
AGGIORNAMENTO! Secondo il sito
Kioskea.net questa operazione è un falso mito che non porta benefici al sistema operativo.
Potete cancellare manualmente anche i file temporanei contenuti nella cartella
C:\windows\temp
Cancella tutti i file cancellabili.
Pannello di controllo > opzioni internet , clicca su Elimina per ripulire i
temporanei e la cronologia.
• Cancellare cartelle $NtUninstall
Con l'aggiornamento del sistema operativo tramite il servizio di Windows update vengono create, per ogni patch applicata, delle cartelle (dal nome $NtUninstall...) che contengono tutti file rimpiazzati e sostituiti. Con l'utility portatile
Windows XP update remover potete rimuovere in maniera sicura queste cartelle e il loro contenuto.
Dopo aver usato questo programma non sarà possibile disinstallare le patch di aggiornamento di Windows, qualora ce ne fosse bisogno.
• Aggiornamento driver
Aggiornate alle versioni più recenti i
driver della scheda video (soprattutto se utilizzate molto la grafico), e i driver della scheda madre (per sfruttare al meglio i chipset della scheda madre che si occupano del trasferimento dati degli hard disk, CPU, GPU, ecc.
• Aggiornamenti automatici
Se attivata, disabilitate la funzionalità 'Aggiornamenti automatici'. Utilizzate Windows Update per scaricare le patch di Microsoft. Cliccate su START > Pannello di controllo > impostate la 'Visualizzaione classica' > Aggiornamenti automatici > Cliccate su 'Disattiva Aggiornamenti Automatici'. In questo modo potrete avviare manualmente Windows update attraverso il browser e decidere quali patch installare.
• Aggiornamento personalizzato di Windows update
Quando utilizzate Windows Update scegliete l'opzione di aggiornamento 'personalizzato'. Non scaricate gli aggiornamenti degli applicativi che non usate. Per esempio se utilizzate il programma Outlook per leggere la vostra posta, non serve scaricare gli aggiornamenti per Outlook express. Scaricare tutte le patch proposta da Microsoft potrebbe provocare un rallentamento del sistema. Evitate di scaricare i driver hardware proposti da Windows ma affidatevi a quelli proposti dal produttore.
» Inizio pagina
Sicurezza e gestione dati
• File condivisi più sicuri
Windows XP viene installato con una condivisione dei file semplificata che non consente un livello di protezione elevato.
Per aumentare il livello di protezione basta seguire il percorso:
- Esplora Risorse
- Menu Strumenti
- Opzioni Cartella
- Scegliere la linguetta Visualizzazione
- Togliere il segno di spunta su 'Utilizza condivisione file semplice'
• Scansione antivirus
Effettuate una scansione del PC con un apposito
programma alla ricerca di eventuali
virus che potrebbero rallentarlo;
• Scansione antispyware
Fate una scansione del PC con l'ausilio di appositi programmi alla ricerca di
Spyware alla ricerca di programmi spia che possono rallentare il sistema;
• Disattivare la messaggistica di XP
Se avete ricevuto strani messaggi che compaiono spontaneamente sul vostro schermo quando siete collegati a Internet, anche a browser e mailer chiusi, e sembrano messaggi di Windows, avete fatto conoscenza con una nuova forma di pubblicità che utilizza i servizi messaggistica Windows Xp.
Per disattivare il servizio di messaggistica di Windows XP aprire la "console servizi"
(
Start »
Esegui »
services.msc) arrestate il Messenger e selezionate la modalità di attivazione "Manuale" o "Disabilitato".
• Cancellare i Flash Cookies
Rimuovete i
Flash Cookies tramite il software
Flash Cookies Cleaner via Softpedia. Con questo programma potete cancellare questo tipo particolare di Cookies generati da Flash Player. Il programma è portatile
• Impostare DNS alternativi
Impostate
DNS alternativi per navigare più velocemente, con maggiore sicurezza e per un migliore filtraggio dei contenuti.
» Inizio pagina
Togliere tutto ciò non necessario
• Applicativi preinstallati
Se avete acquistato un portatile, sicuramente troverete già installato il sistema operativo insieme ad una serie di programmi accessori di terze parti. Nell'articolo
i 30 programmi che rallentano Windows sono indicati gli applicativi che più rallentano Windows. Consiglio di disinstallare i programmi che non usate oppure quelli che hanno una licenza di utilizzo limitata nel tempo. Per esempio programmi quali Norton antivirus, che spesso trovate preinstallato nel PC, hanno una licenza temporanea che scade dopo un certo periodo. Scaduta la licenza non potrete più aggiornare il programma. Optate quindi per
antivirus gratuiti, più leggeri e sempre aggiornati dal produttore.
Qui alcuni consigli.
• Disattivare i servizi non essenziali
Disattivate i
servizi non necessari in quanto consumano memoria.
• Disattivare gli elementi di avvio con MSCONFIG
Disattivate i programmi che si avviano utilizzando l'utility
MSCONFIG
Fate in modo che all'avvio si eseguano solo i programmi strettamente indispensabili e non avviate programmi superflui. Risparmierete memoria e guadagnerete in stabilità.
• Disinstallare programmi che non utilizziamo
- Rimuovete le vecchie versioni delle librerie Java (se installate) con il programma
JavaRA
- Seguite i consigli dell'articolo
Installare Microsoft .Net Framework, pulire il pc dalle versioni vecchie e da errori per installare solo l'indispensabile.
- Rimuovete i file di Windows Update con
Windows XP update remover. Attenzione che dopo aver usato questa utility non sarà possibile disinstallare le patch di aggiornamento qualora ce ne fosse bisogno.
• Non utilizzare troppi Font
Non caricate troppi font nel sistema poiché rallentano l'avvio di Windows. Installare per esempio un numero di 1000 fonts porta ad un allungamento dei tempi di avvio di 35 sec mentre installandone solo 100 fonts il ritardo si riduce a soli 5 sec. (Fonte Neverland.netsons.org).
Fate un semplice copia e incolla dei file contenuti nella cartella Window/font in una locazione a parte. Poi disinstallate i font che non sono necessari anceh utilizzando uno di questi
programmi.
• Attenzione ai programmi con pubblicità (Adware)
Alcuni programmi durante la fase di installazione nel PC, offrono gratuitamente toolbar o altri programmi. Se previsto dalla proceduta di installazione, deselezionate l'offerta di questi componenti poichè appensantiscono il sistema.
Questi add-on non servono per il funzionamento del programma ma aggiungono al sistema funzionalità inutili. Su Lidweb.it questo tipo di programmi sono contrassegnati come 'freware/Adware'.
» Inizio pagina
Modificare funzionalità di Windows
Modificare o ripristinare funzionalità di Windows.
• Velocizzare la visualizzazione di ’Esplora risorse’
Ogni volta che avviate il programma ‘esplora risorse’ Windows effettua la ricerca di stampanti e files nella rete locale. Questo provoca un rallentamento nella visualizzazione delle icone.
Per velocizzare il tutto ecco come dovete fare:
1. Aprite
Risorse del Computer sotto il pulsante
Start;
2. Cliccate su Strumenti e selezionate "Opzioni cartella";
3. Sotto opzioni cartella selezionate "Visualizza";
4. Togliete il simbolo di spunta alla voce "Cerca automaticamente stampanti e cartelle in rete".
5. Cliccate su "OK"
Naturalmente è utile se non siete collegati in una
rete locale.
• Impostare apertura Esplora risorse su disco C:
Quando utilizzate 'Esplora risorse' di default si apre visualizzando la cartella 'Documenti'.
Se volete cambiare la cartella di risorse per esempio impostando 'Risorse del Computer' ecco come fare:
- cliccate su uno spazio vuoto del Desktop con il tasto destro del mouse;
- cliccate su 'nuovo' e poi su 'collegamento';
- nella casella 'Immettere il percorso per il collegamento' digitate la seguente stringa:
%SystemRoot%\explorer.exe /n,/e,c:\
(%SystemRoot% identifica il percorso con la cartella di Windows p.e. C:\Windows)
- Concludete dando un un nome al collegamento creato.
Quando cliccherete sull'icona sarà visualizzato il disco C:\ con tutte le sue cartelle.
Altre opzioni le potete trovare
qui da TheElderGeek.com.
• Visualizzare archivi .zip come file e non come cartelle
In Windows XP è possibile visualizzare i file .zip come cartelle e aprirli senza l'ausilio di programmi esterni.
Per gestire i file .zip come semplici file (e non come cartelle) in Esplora risorse, è necessario utilizzare il programma Winzip e digitare su
» Start » Esegui il comando
regsvr32 /u zipfldr.dll
In questo modo i file .zip appariranno come file (come accade negli altri sistemi Windows).
Per tornare alla visualizzazione originale di Windows XP dei file .zip, utilizzate invece il comando
regsvr32 zipfldr.dll
• Impostare la ricerca classica
La ricerca di documenti e files in Windows XP con la funzionalità
cerca avviene con l'ausilio di un assistente virtuale (un cagnolino). Per utilizzare un'interfaccia più simile a quella che ci aveva abituato Windows 2000 e 98 potete modificare una chiave di registro;
HKEY_CURRENT_USER\ Software\ Microsoft\Windows\ CurrentVersion\Explorer\CabinetState
Con il tasto destro del mouse cliccate su di uno spazio vuoto alla destra della finestra e create un
nuovo valore stringa e dategli il nome
Use Search Asst.
Cliccate due volte sulla stringa appena create ed assegnatele il valore
no e riavviate il PC.
E' possibile ripristinare la vecchia interfaccia cancellando la stringa creata.
• Ricreare dell'icona Mostra Desktop
Se per sbaglio avete eliminato l'icona "Mostra Desktop" presente nella barra di Avvio Veloce in Windows potete ripristinarla due modi.
Seguendo le istruzioni da Microsoft nell'articolo
Ricreazione dell'icona Mostra Desktop sulla barra di avvio veloce oppure semplicemente scaricando una utility dal sito
Dougknox.com.
• Aggiungere nuove immagini agli utenti
Utilizzando più utenti in Windows XP avrete notato che a lato del nome appare un’immagine che identifica l’utente.
L’immagine la si può selezionare da un gruppo disponibile nel sistema operativo che troverete nella cartella
X:\Documents and Settings\All Users\Dati applicazioni\Microsoft\User Account Pictures\Default Pictures
(X: indica la lettera del disco dove è installato Windows)
Potete aggiungere nuove immagini nella cartella. Le dimensioni saranno automaticamente adattate.
Fonte
TweakXP.com (in inglese)
» Inizio pagina
Personalizzare desktop e grafica di Windows
• Desktop in ordine
Non utilizzate come sfondo immagini troppo pesanti poiché contribuiscono a diminuire la ram a disposizione; inoltre non lasciate sulla scrivania troppe icone inutilizzate.
• Temi di Windows
E' possibile applicare a Windows temi che modificano profondamente l'aspetto e i suoni del sistema operativo. Il rovescio della medaglia è che potreste ottenere un sistema lento.
• Ottimizzare prestazioni su dettaglio grafico
Windows Xp ha un aspetto molto curato graficamente. Ma questo aspetto comporta per i PC meno performanti un decadimento delle prestazioni di visualizzazione. Potete ottimizzare l'aspetto di Windows andando su START » Pannello di controllo » Sistema » Avanzate » Impostazione delle prestazioni.
Selezionate l'opzione 'Regola in modo da ottenere le prestazioni migliori'.
Se non volete rinunciare alla grafica di XP e avere un buon compromesso con le prestazioni potete selezionare solo queste opzioni:
- Utilizza operazioni comuni nelle cartelle (per non rinunciare alla colonna a sinistra che mostra le funzionalità di Windows all'interno di 'Esplora risorse');
- Utilizza stili di visualizzazione per finestre e pulsanti.
Le altre opzioni sono a vostra discrezione.
• Aumentare la cache per le icone di Windows
Può accadere che le icone che appaiono sul desktop siano soggette a continui aggiornamenti (refresh).
Per ovviare al problema del periodico aggiornamento delle icone desktop, è possibile modificare una chiave del registro di sistema:
HKEY_LOCAL_MACHINE\Software\Microsoft \Windows\CurrentVersion\explorer
Value Name: Max Cached Icons
Data Type: REG_SZ (String Value)
Value Data: 100 - 4096 (default = 500)
Per accedere al registro di sistema: cliccate su START » ESEGUI » Regedit
Maggiori info:
call_made Sostituzione casuale di icone con altre icone  call_made Speed screen redraws by increasing the size of the icon cache
call_made Speed screen redraws by increasing the size of the icon cache 
» Inizio pagina
Usare programmi alternativi e portatili
• Usare programmi alternativi ai più conosciuti
A volte ci lamentiamo perché il sistema operativo è lento. Ma non è vero. Sono alcune applicazioni che sono lente o che appesantiscono.
Faccio alcuni esempi:
- Se utilizzo un browser alternativo ad Explorer posso incrementare la velocità di visualizzazione delle pagine web. Avete provato Google Chrome o Firefox? Queste differenze su macchine datate si fanno sentire.
- Se installate dei plug-in per visualizzare documenti o vedere filmati verificate, anche attraverso Lidweb, se esistono alternative altrettanto valide e magari più veloci.
Per esempio invece di installare Acrobat Reader per visualizzare i file PDF provate ad utilizzare l'ottimo
Fox reader. E' senz'altro più leggero e non vi installa servizi aggiuntivi per l'aggiornamento del software.
Se volete guardare video .MOV invece di installare Apple QuickTime potete installare una alternativa più leggera
QT alternative.
Stesso discorso vale per i file RealTime con
Real alternative.
Se volete vedere filmati non installate decine di codec, utilizzate un programma che possa farvi visionare il film in maniera semplice; installate
VLC media player.
Ottimizzare Windows non vuol dire solamente mettere le mani alle funzioni più nascoste del sistema operativo, con il rischio di comprometterne alcune funzionalità, ma è anche scegliere il programma migliore (che magari non è quello più famoso) per svolgere determinate operazioni.
• Programmi portatili
Se scaricate programmi da Internet preferite sempre la versione portatile. Questi programmi 'solitamente' non hanno bisogno di scrivere informazioni nel registro di sistema o installare librerie particolari. Verificate sul sito
Portable Freeware cosa effettivamente il programma scrive nel sistema.
• Non disinstallate Explorer
Il browser Explorer è un componente essenziale per il sistema operativo. Non disinstallatelo perché altrimenti non potrete aggiornare il sistema operativo con Windows Update.
» Inizio pagina
Suggerimenti vari
• Profili hardware
Ottimizzate XP impostando i
profili hardware ovvero create profili dove disattivate quelle periferiche che pensate di non usare per un determinato utilizzo del PC (per esempio disabilitare il masterizzatore che non serve giocare).
• Disattivare il cambio utente rapido
Questa funzione è utile se il computer è utilizzato da vari utenti. Disattivandola sarà sempre possibile cambiare utente attraverso la funzione
Disconnetti chte troverete cliccando su 'START'.
Il computer ne guadagnerà in prestazioni e memoria disponibile. per disattivare la funzione procedere come segue: Start » Pannello di controllo »
Account utente »
Cambia modalità di accesso e disconnessione.
Togliete il simbolo di spunta dall'opzione
Utilizza cambio rapido utente.
• Avvio veloce con la sospensione del sistema operativo
Velocizzare l'avvio di Windows? Perché non utilizzare la funzionalità di sospensione del sistema operativo.
Nell'articolo
Abilitare la Sospensione su Windows XP di Azepoint, l'autore da le istruzione per utilizzare questa funzione e ne illustra i pro e contro.
Personalmente la utilizzo quando devo interrompere momentaneamente un lavoro e voglio mantenere aperte tutte le applicazioni che stavo utilizzando. Con la sospensione Windows non chiude i programmi ma semplicemente congela la sessione di lavoro per riproporla alla successiva riaccensione del PC.
• Disabilitare la funzione ibernazione
Questa funzione permette di congelare le applicazioni e i documenti aperti in un dato momento. Per esempio l'ibernazione o sospensione entra in funzione quando un portatile sta per esaurire la batteria in modo da preservare il lavoro e i documenti aperti.
Disabilitare questa funzione è utile solamente per risparmiare un po' di spazio sul disco utilizzato dal file nascosto nella root
C chiamato
hiberfil.sys.
Per rimuovere il file, andate nel Pannello di Controllo, selezionate l'icona
Opzioni risparmio Energia, quindi a fianco della voce 'Sospensione' togliete la spunta su 'Attiva sospensione'.
Se avete un portatile o un PC desktop non collegato ad un gruppo di continuità consiglio di tenere abilitata questa funzione.
• Eliminare i punti di ripristino
Se siete sicuri che il sistema operativo funziona bene, potete liberare spazio cancellando i punti di ripristino.
Per farlo dovete disabilitare la funzinalità su tutti i dischi.
Cliccate su
START,
Pannello di controllo, visualizzazione per icone, cliccate su
Sistema e infine sulla linguetta
Ripristino configurazione di sistema.
Spuntate la casella
Disattiva ripristino configurazione di sistema su tette le unità per cancellare tutti i punti di ripristino.
Conclusa la cancellazione, pochi secondi, togliete la spunta sulla casella, evdenziate l'unità C, cliccate sul pulsante Impostazioni e abilitate il monitoraggio su questo disco.
Ora create un nuovo punto di ripristino cliccando su
START, poi cliccate su
Tutti i programmi,
Accessori,
Utilità di sistema e
Ripristino configurazione di sistema. Selezionate l'operazione da eseguire
Crea un punto di ripristino.
In questo modo avrete creato un nuovo punto per il ripristino del sistema operativo indisponibile in caso di necessità.
Cancellare tutti i punti di ripristino serve se avete il dubbio che siano stati contaminati da un virus.
Se effettuate backup frequenti del PC potete risparmiare spazio su disco disabilitando il monitoraggio e il ripristino di configurazione di XP.
• Disabilitare Java Quick Starter
Se avete installato le librerie Java, è installato di default un servizio che permette di caricare velocemente le applicazioni Java. E' possibile disabilitare questo servizio per risparmiare un po' di RAM e soprattutto le continue letture dell'hard disk fatte dal servizio.
Ecco come procedere:
- Cliccate su START:
- Cliccate su Pannello di Controllo;
- Abilitare la visualizzazione classica;
- Fate doppio click sulla voce Java;
- Cliccate sulla scheda Avanzate;
- Cliccate sul simbolo “+” situato accanto alla voce Varie;
- Togliete il segno di spunta dalla voce Java Quick Starter;
- Cliccate su OK.
• Utilizzare programmi di ottimizzazione
Personalmente diffido un po' dai programmi che fanno modifiche al sistema operativo in maniera troppo automatica.
Per esperienza, ho sperimentato il programma
Advanced WindowsCare che, anche nella versione base, effettua un buona ottimizzazione e pulizia di Windows dando la possibilità all'utente di verificare e accettare le modifiche. L'ho provato con vari sistemi operativi (Windows XP home, Pro, Vista premium edition) e varie configurazioni hardware e non ho mai rilevato malfunzionamenti dopo l'ottimizzazione.
A dire il vero con la versione 3 in un caso ho riscontrato un problema che ho risolto con successo successivamente. Un file aveva perso la sua associazione al programma poiché nelle sue proprietà (tasto destro su icon, proprietà e click su linguetta collegamento, destinazione) aveva il percorso troncato dal carattere ~ (per esempio C:\Program~\Documen~\).
Troverete nelle proprietà i percorsi troncati dal carattere ~ quando il programma di installazione non ha potuto determinare se il disco rigido supporta i nomi lunghi dei file. Il percorso viene troncato e reso accettabile per tutti i file systems.
Altri programmi li troverete nell'articolo
Programmi per ottimizzare e configurare Windows.
Tool specifici per la manutenzione del registro di sistema li potete trovare
qui.
Cautelatevi sempre con un backup completo del sistema operativo con
un'apposita utility.
• Risolvere rallentamenti con i file AVI
Se avete files AVI di grosse dimensioni potreste avere rallentamenti consistenti del sistema ogni volta che entrate nella cartella con il programma Esplora risorse di Windows XP.
Il problema deriva dal fatto che il sistema operativo legge tutti i files
AVI per ricavarne alcune informazioni per l'anteprima.
E' possibile ovviare a ciò intervenendo sul registro di sistema.
Prima di effettuare le modifiche fate una copia di backup del registro stesso.
Andate su »
Start »
ESEGUI » digitate
REGEDIT e cercate la chiave
HKEY_CLASSES_ROOT\SystemFileAssociations\.avi\ shellex\PropertyHandler
e cancellate il valore presente (che dovrebbe essere uguale a
"
{87D62D94-71B3-4b9a-9489-5FE6850DC73E}")
Maggiori info nell'articolo
Blocco di Windows quando si fa clic su un file AVI di grandi dimensioni in Esplora risorse.
• Spostare la cartella spool di Windows XP
La cartella spool è l'area del disco rigido in cui vengono archiviati i processi di stampa da stampare.
Questa cartella consente a Windows di riprendere rapidamente il controllo di un programma dopo la stampa di un documento.
In base all'impostazione predefinita, questo file viene archiviato nella stessa partizione dei file di sistema di Windows.
Per migliorare le prestazioni di Windows e aumentare lo spazio libero disponibile in questa partizione, è possibile spostare la cartella spool in un'altra partizione.
Per spostarla ecco come fare:
- Accedere al computer come amministratore;
- Cliccare su
Start e scegliere
Risorse del computer;
- Aprire l'unità o la cartella in cui si desidera archiviare la cartella spool;
- Creare una nuova cartella con un nome a scelta;
- Cliccate nuovamente su Start e scegliete
Stampanti e fax;
- Cliccate su
File e scegliete
Proprietà server;
- Cliccate sulla scheda
Avanzate;
- Nella casella
Cartella spool digitate il percorso completo della nuova cartella creata in precedenza;
- Cliccate sul pulsante
Applica. Apparirà un messaggio di avvertimento al quale bisogno rispondere si se abbiamo completato tutte le stampe in corso.
Per concludere l'operazione cliccate su OK.
• Eliminare Dr. Watson e segnalazione errori
L'Applicazione Dr Watson serve al sistema a salvare l’immagine corrente della memoria in un file, quando un programma in esecuzione va in crash.
Dr. Watson è programma che serve a registrare gli errori di Windows. E' uno strumento per esperti per capire il perché di un determinato errore e cosa lo ha provocato.
La funzione utilizza tante risorse di sistema ed è poco utile all'utente comune.
Per disattivare il servizio, potete utilizzare il programma
regedit.
(pulsante
Start »
Esegui, digitate nel campo
REGEDIT e tast
INVIO)
Cercare la chiave
Hkey_Local_Machine/Software/Microsoft/WindowsNT /CurrentVersion
Selezionate la chiave 'AeDebug' ed eliminatela.
Se in seguito volete
ripristinare Dr. Watson basterà inserire il comando
drwtsn32 –i.
(pulsante
Start »
Esegui, digitate nel campo il comando e tasto
INVIO).
[ICO13] ATTENZIONE!
Questo suggerimento non aumenta le prestazioni del sistema. Fonte Optimize Guides
Alcuni articoli sull'argomento:
call_made Cosa è il DrWatson
(Techtown.it)
call_made Configurare e utilizzare la segnalazione errori in Windows XP 
(Supporto Microsoft)
call_made Disabilitazione di Dr. Watson per Windows 
(Supporto Microsoft)
• Determinare se Windows è attivato
Per verificare se la vostra copia di
Windows XP è stata attivata ecco come procedere.
Cliccate sul pulsante Start e poi su » Esegui;
digitate
oobe/msoobe /a
Apparirà una finestra che vi dirà la situazione della vostra copia di Windows
Esiste un tool per verificare se il vostro sistema operativo è originale chiamato
Microsoft Genuine Advantage Diagnostic Tool (MGADIAG.EXE) (download diretto).
Il programma non richiede installazione e permette di verificare se il seriale di XP, Vista e Office è riconosciuto come originale.
» Inizio pagina
Programmi per ottimizzare Windows XP
save_alt Mz XP Tweak (Ex Mz Ultimate Tweaker) via Softpedia
Permette la modifica in profondità del sistema operativo Windows XP. Raccomandato per utenti esperti. Alcune caratteristiche: Performance Tweaks, System Tweaks, Service Tweaks, Visual Tweaks, Internet Booster, Internet Explorer Tweaks, Mozilla Firefox Tweaks, Windows Media Player Tweaks, One-Click Tweaks, Cpu Accelerator Utility, Ram Booster Utility, Fast Disk Cleaner, Registry Optimizer, StartUp Manager, Services Manager, Shutdown Scheduler, Backup - Restore Service.
|

| gratis |
Windows XP |
SUGGERIMENTO!
Altri programmi li potete trovare nell'articolo
Download: programmi per ottimizzare Windows
» Inizio pagina
Risorse selezionate dal web
call_made Fare il tagliando al PC: pulito, sicuro 
Un PC privo di elementi inutili e dannosi è allo stesso tempo un sistema veloce e sicuro.
Analizziamo alcuni software più o meno famosi, che possono essere usati anche dai meno esperti, allo scopo di ripulire, proteggere ed ottimizzare il proprio sistema Windows mantenendolo sempre efficiente (
segue su Hwupgrade.it)
call_made Guida completa alla personalizzazione di Windows XP 
La più completa guida ai settaggi avanzati su Windows XP pubblicata sul Web in lingua italiana. Questa guida si propone di ottimizzare al meglio il vostro Windows XP al fine di renderlo più efficiente e veloce; vi aiuterà inoltre a risolvere i problemi che avrete riscontrato nell'utilizzo del nuovo Sistema Operativo di casa MS, ... (da Wintricks)
call_made Optimze Windows XP 
A step-by-step guide for better performance (by Extremetech.com)
call_made HOW TO: Impostare opzioni di prestazioni 
In questo articolo è illustrato come modificare le opzioni di prestazione di Windows XP per meglio adattare il sistema operativo alle proprie esigenze.
Gli argomenti trattati sono: gestione del tempo del processore, modifica delle prestazioni dei programmi in primo piano e in background, Gestione della memoria del computer, Modifica della dimensione del file di paging della memoria virtuale, Ottimizzazione dell'utilizzo della memoria, modifica degli effetti visivi e glossario termini usati. (Da Microsoft Support)
call_made Optimize XP - A Windows XP Optimization Guide 
This Free guide will help you improve your overall system performance without having to manually edit the Registry. I avoid using or recommending "all-in-one" Windows XP Tweak programs since many blindly adjust settings that have no affect on performance and can cause future problems.
call_made TweakHound's Super XP Tweaking Guide 
The purpose of this guide is to help you increase both the performance of Windows XP and to customize the various settings to your personal preference. The goal is "Your computer, your way.". Aggiornato al Service Pack 3.
call_made Ottimizzare Windows XP 
Articolo pubblicato grazie alla autorizzazione ed alla collaborazione di Terratec (da Music-boss.com)
call_made Beginners Guides: 99 Performance Tips for Windows XP 
99 trucchi per Windows XP (by PCStats.com)
call_made I 30 programmi che rallentano Windows 
In questo articolo riporto la conclusione di una ricerca effettuata da Oliver Warner sui programmi che rallentano Windows all’avvio del computer(da Blog.bsd.it)
» Inizio pagina
Giampietro Meneghelli
Lidweb.it
Ultimo aggiornamento: 04/06/2013
Articolo non riproducibile senza il consenso dell'autore
Altri articoli consigliati
Tips: tutte le chiavi di registro di Windows XP
Ottimizzare Windows per velocizzare i videogiochi
Rendere un software compatibile con Windows XP
Come cambiare la product key in Windows XP
» Inizio pagina
Tags: Windows
» Inizio pagina
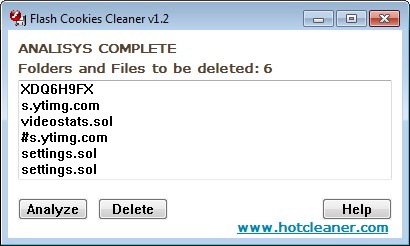




 | gratis | Windows XP |
| gratis | Windows XP | 








